Cách tăng tốc máy tính đơn giản
2 posters
Trang 1 trong tổng số 1 trang
 Cách tăng tốc máy tính đơn giản
Cách tăng tốc máy tính đơn giản
mình post bài này để các bạn có thể tự tay tăng tốc cho máy tính của mình mà ko cần xài tới phần mềm gì cả! 
có thể dùng phần mềm tăng tốc độ RAM nhưng cái này thì đảm bảo là chỉ trong vòng 1 tuần máy tính của bạn sẽ được chuyển lên nóc tủ với các cụ
ko đùa đâu! đã TEST và xác nhận

có thể dùng phần mềm tăng tốc độ RAM nhưng cái này thì đảm bảo là chỉ trong vòng 1 tuần máy tính của bạn sẽ được chuyển lên nóc tủ với các cụ

ko đùa đâu! đã TEST và xác nhận

ForeverA- Moderators

- Tổng số bài gửi : 378
Birthday : 20/11/1991
Join date : 12/08/2010
Age : 32
Đến từ : Viet Tri CT
Character sheet
vui vui: ok
 Của XP nhá
Của XP nhá
Tăng tốc máy tính là việc không bao giờ cũ, nếu bạn có một chiếc máy tính cấu hình mạnh mà vẫn chạy chậm rì rì thì việc tối ưu càng cần thiết. Có hằng hà sa số các phần mềm tối ưu máy tính nhưng bài viết này xin đề cập đến một vài thủ thuật tăng tốc máy tính không cần phần mềm, áp dụng cho WinXP, các hệ điều hành khác có một số thủ thuật không thực hiện được.
1-Tắt các dịch vụ không cần thiết: dịch vụ (services) là những chương trình chạy nền cùng hệ thống (dù bạn không thấy được) nên vẫn làm máy bạn chậm lại. Tốt nhất là hãy tắt những dịch vụ không cần thiết đi sẽ làm máy bạn khởi động nhanh lên đáng kể.
- Tắt Error Reporting: đây là dịch vụ thông báo mỗi khi có lỗi xảy ra mà có bạn gọi là lỗi Don’t Send. Mỗi khi có lỗi, chương trình đều hiện lên một cửa sổ thông báo và khuyên bạn nên gửi thông báo tới Microsoft. Nhưng việc làm này không bao giờ cho kết quả tốt, bởi vậy bạn hãy tắt nó đi. Bạn bấm chuột phải vào My Computer > Properties > Thẻ Advanced > bấm vào nút Error Reporting. Cửa sổ Error Reporting hiện ra, bạn bấm chọn vào Disable error reporting.
- Tắt các dịch vụ khác: một số dịch vụ của Microsoft mà bạn sẽ không bao giờ dùng tới sẽ làm chậm hệ thống của bạn, nhất là việc khởi động. Để tắt bớt, bạn vào Start > Run (hay tổ hợp phím Ctrl+R) > gõ Services.msc, bạn bấm chuột phải vào dịch vụ muốn tắt, chọn Properties, trong cửa sổ hiện ra, bạn chuyển qua thẻ General, trong phần Startup Type chọn Disable.
- Một số dịch vụ có thể tắt đi: ASP.NET State Service, Automatic Updates, Help and Support, Indexing Service, Messenger, Remote Registry, Upload Manager, Web Client, Machine Debug Manager. Một số dịch vụ khi tắt đi không những giúp máy khởi động nhanh thêm mà còn làm tăng mức bảo mật máy tính.
2- Chỉnh sửa File boot.ini để máy khởi động nhanh hơn. File boot.ini là tập tin lưu các cấu hình khởi động của máy tính, vì vậy việc chỉnh sửa sẽ giúp máy nhanh hơn đáng kể. Để thấy được tập tin này, bạn vào Control Panel > chọn Folder Option (hoặc vào menu Tools của Windows Explorer > Folder Option). Bạn chuyển qua thẻ View > tới phần Hidden files and folder bạn bỏ dấu chọn tại hai mục là Do not show hidden file and folder và Hide protected operating system files (sau khi bỏ dấu chọn sẽ có thông báo xác nhận, bạn cứ OK để bỏ qua), sau đó OK. Xong bạn vào My Computer\“Ổ đĩa cài Windows” rồi bấm đôi vào boot.ini để mở bằng Notepad. Lưu ý: trước khi chỉnh sửa bạn hãy sao lưu tập tin này bằng cách chép vào ổ đĩa khác trước.
- Giảm thời gian đếm ngược: nếu bạn cài hai hệ điều hành sẽ có một khoảng thời gian đếm ngược trước khi máy tính tự chọn một hệ điều hành mặc định. Nếu máy bạn chỉ có một hệ điều hành hay muốn giảm thời gian đếm ngược trước khi chọn HĐH thì bạn hãy giảm thời gian đếm ngược xuống bằng cách tại dòng timeuot bạn sửa số hiện tại còn 0.
- Không cho xuất hiện màn hình khởi động windows XP: mỗi khi bạn khởi động luôn có một màn hình giới thiệu Windows XP với con trỏ chạy vài vòng mới vào windows được. Chi bằng tắt luôn nó sẽ tiết kiệm được khối thời gian. Tại dòng cuối cùng của tập tin bạn sẽ thấy có multi(0)disk(0)… bạn hãy thêm “khoảng trắng” và /noguiboot. Lần khởi động sau bạn sẽ không thấy “bóng dáng” của màn hình giới thiệu nữa. Nếu thấy “nhớ” bạn chỉ cần bỏ chữ /noguiboot là xong.
3- Giảm độ sâu màu màn hình: Nếu bạn để độ sâu màu cáng lớn thì hệ thống sẽ mất càng nhiều thời gian để xử lý công việc. Bạn hãy giảm độ sâu màu bằng cách bấm chuột phải vào chỗ trống trên desktop > Properties. Bạn chuyển qua thẻ Settings, phần Color quality bạn chọn Medium (16Bit), xong OK. Tuy màn hình sẽ hơi xấu một chút (rất ít) nhưng máy tính bạn sẽ xử lý mọi việc trơn tru hơn.
4-Đơn giản hóa Windows: windows càng đơn giản thì máy tính sẽ phải làm việc ít hơn nên sẽ nhanh hơn.
- Chuyển từ WinXP Style thành windows classic. Cách này tuy đơn giản nhưng rất hiệu quả.
- Chuyển từ Start menu từ kiểu Xp sang kiểu Classic.
- Làm desktop đơn giản nhất có thể: desktop càng ít biểu tượng càng tốt và không nên để hình nền. Có thể bạn không tin chuyện này nhưng tôi đã thử nghiệm và giúp tăng tốc khởi động khoảng vài giây (dù ít nhưng nhiều lần nó sẽ trở nên giá trị).
5-Chỉnh sửa BIOS: bạn chỉ cần chỉnh thành phần khởi động đầu tiên là Hard Drive, thứ nhì là CD-Rom và cuối cùng là đĩa mềm. Lý do: mặc định mọi BIOS luôn ưu tiên cho khởi động đĩa mềm và CD trước, nên khi khởi động máy tính luôn phải kiểm tra các phần này trước mới khởi động nên làm chậm tiến trình khởi động. Có khi bạn để quên đĩa CD boot trong ổ CD thì máy tính lại tự khởi động từ CD rất phiền toái (vì vậy máy tính luôn có thông báo rút đĩa mềm ra khi bạn quên đĩa mềm trong ổ). Vì đĩa mềm tự khởi động vừa chậm và ít tính năng không thông dụng bằng CD boot vừa nhanh vừa nhiều tiện ích nên ưu tiên khởi động từ đĩa CD là tốt nhất.
6-Thay đổi giá trị bộ nhớ ảo (Vitual Memory): bộ nhớ ảo rất cần thiết cho máy tính, vì vậy việc thiết lập lại bộ nhớ ảo sẽ làm máy nhanh hơn. Để xem về bộ nhớ ảo, bạn bấm chuột phải vào My Computer > Properties > Thẻ Advanced. Bạn bấm vào nút Settings trong phần Performance. Trong cửa sổ hiện ra, bạn bấm vào nút Advanced rồi bấm vào nút Change.
- Thay đổi giá trị lớn nhất và nhỏ nhất bằng nhau: như hình bên, bạn hãy nhập giá trị bộ nhớ ảo sao cho bằng nhau, theo tôi là gấp rưỡi (1.5 lần) bộ nhớ “thật” (RAM) là tốt nhất.
- Nếu được thì bạn hãy tạo một phân vùng riêng để làm bộ nhớ ảo. Sau khi tạo xong, ở phân vùng làm bộ nhớ ảo hiện tại ban hãy đánh dấu chọn vào No paging file, còn phân vùng tạo riêng bạn đánh dấu vào Custom size và nhập vào giá trị tương ứng (sau khi thiết lập xong bạn nhớ bấm nút Set để lưu lại).
7-Bỏ bớt các chương trình khởi động cùng hệ thống: một số chương trình không cần thiết vẫn có thể khởi động cùng hệ thống làm chậm đi máy của bạn, vì vậy hãy “vô hiệu hoá” nó.
- Đơn giản nhất là vào Start > Programs > Start up để xem và xóa bớt. Nhưng ở đây chỉ có một vài chương trình, đầy đủ nhất bạn phải vào Start > Run gõ msconfig, OK. Chuyển qua thẻ Startup, tại đây bạn muốn ngăn chương trình nào khởi động thì bỏ dấu chọn nó là xong.
- Theo thời gian thì danh sách này sẽ dài ra, vì vậy nếu bạn muốn xóa bớt cho đỡ vướng thì hãy làm theo cách sau: vào Start > Run > gõ Regedit sau đó bạn lần lượt mở theo các nhánh như sau HKEY_LOCAL_MACHINE\SOFTWARE\Microsoft\Windows\Curr entVersion\Run.
Ở cửa sổ bên phải bạn tìm chương trình muốn xóa khỏi danh sách rồi bấm chuột phải chọn Delete. Lưu ý: chỉnh sửa registry rất nguy hiểm, vì vậy bạn hãy sau lưu nhánh RUN trước bằng cách bấm phải vào nhánh Run chọn Export để xuất ra tập tin .reg. Nếu muốn phục hồi, bạn vào menu File của Registry Editor chọn Import rồi chọn tập tin .reg đã sao lưu.
8/ Tăng tốc trình đơn: khi bạn bấm chuột phải hay bấm vào nút Start sẽ có một trình đơn xổ ra. Nếu bạn muốn tăng tốc trình đơn này hãy làm theo cách sau: bấm chuột phải vào desktop > Properties > Thẻ Appearance bấm vào nút Effects. Bạn bỏ dấu chọn tại Show shadows under menus rồi OK. Từ đây bất kì trình đơn nào cũng không có bóng ở phía sau nên sẽ khởi động nhanh hơn.
- Giảm thời gian đếm ngược: Bạn vào Start gõ Regedit rồi mở theo các nhánh HKEY_CURRENT_USER\Control Panel\Desktop. Ở khugn bên phải bạn tìm chữ MenuShowDelay rồi bấm đúp vào sửa số trong khung thành 0 > OK.
9/ Tăng tốc tắt máy: nếu tăng tốc khởi động được thì bạn cũng có thể tăng tốc tắt máy. Cách làm như sau: bạn vào Start > Run gõ Regedit. Mở theo các nhánh sau HKEY_CURRENT_USER\Control Panel\Desktop. Khung bên phải bạn tìm chữ HungAppTimeout bấm đôi vào và sửa thành 500. Tìm WaitToKillAppTimeout sửa thành 10000 và WaitToKillServiceTimeout sửa thành 1000.
10/ Vô hiệu hóa những phần cứng không cần thiết: khi khởi động windows sẽ nạp dữ liệu về phần cứng nên càng nhiều phần cứng sẽ làm chậm quá trình khởi động. Vì vậy, nếu cái nào ít dùng (ổ đĩa mềm chẳng hạn) bạn hãy disable nó để máy khởi động nhanh hơn. Đầu tiên bạn bấm phải chuột vào My Computer > Manage. Nhánh bên phải bạn bấm vào Device Manager. Sau đó ở khung bên phải bạn xem phần nào mình không muốn dùng nữa hãy bấm chuột phải và chọn Disable. Khi nào muốn sử dụng lại cũng làm tương tự nhưng chọn Enable. Lưu ý: Sau khi bạn chọn disable sẽ có thông báo xác nhận, bạn hãy bấm OK để chấp nhận và sau đó phần cứng đó bạn sẽ không sử dụng được nữa.
Hy vọng với một số thủ thuật trên bạn sẽ có một chiếc máy tính nhanh hơn và tốt hơn.
1-Tắt các dịch vụ không cần thiết: dịch vụ (services) là những chương trình chạy nền cùng hệ thống (dù bạn không thấy được) nên vẫn làm máy bạn chậm lại. Tốt nhất là hãy tắt những dịch vụ không cần thiết đi sẽ làm máy bạn khởi động nhanh lên đáng kể.
- Tắt Error Reporting: đây là dịch vụ thông báo mỗi khi có lỗi xảy ra mà có bạn gọi là lỗi Don’t Send. Mỗi khi có lỗi, chương trình đều hiện lên một cửa sổ thông báo và khuyên bạn nên gửi thông báo tới Microsoft. Nhưng việc làm này không bao giờ cho kết quả tốt, bởi vậy bạn hãy tắt nó đi. Bạn bấm chuột phải vào My Computer > Properties > Thẻ Advanced > bấm vào nút Error Reporting. Cửa sổ Error Reporting hiện ra, bạn bấm chọn vào Disable error reporting.
- Tắt các dịch vụ khác: một số dịch vụ của Microsoft mà bạn sẽ không bao giờ dùng tới sẽ làm chậm hệ thống của bạn, nhất là việc khởi động. Để tắt bớt, bạn vào Start > Run (hay tổ hợp phím Ctrl+R) > gõ Services.msc, bạn bấm chuột phải vào dịch vụ muốn tắt, chọn Properties, trong cửa sổ hiện ra, bạn chuyển qua thẻ General, trong phần Startup Type chọn Disable.
- Một số dịch vụ có thể tắt đi: ASP.NET State Service, Automatic Updates, Help and Support, Indexing Service, Messenger, Remote Registry, Upload Manager, Web Client, Machine Debug Manager. Một số dịch vụ khi tắt đi không những giúp máy khởi động nhanh thêm mà còn làm tăng mức bảo mật máy tính.
2- Chỉnh sửa File boot.ini để máy khởi động nhanh hơn. File boot.ini là tập tin lưu các cấu hình khởi động của máy tính, vì vậy việc chỉnh sửa sẽ giúp máy nhanh hơn đáng kể. Để thấy được tập tin này, bạn vào Control Panel > chọn Folder Option (hoặc vào menu Tools của Windows Explorer > Folder Option). Bạn chuyển qua thẻ View > tới phần Hidden files and folder bạn bỏ dấu chọn tại hai mục là Do not show hidden file and folder và Hide protected operating system files (sau khi bỏ dấu chọn sẽ có thông báo xác nhận, bạn cứ OK để bỏ qua), sau đó OK. Xong bạn vào My Computer\“Ổ đĩa cài Windows” rồi bấm đôi vào boot.ini để mở bằng Notepad. Lưu ý: trước khi chỉnh sửa bạn hãy sao lưu tập tin này bằng cách chép vào ổ đĩa khác trước.
- Giảm thời gian đếm ngược: nếu bạn cài hai hệ điều hành sẽ có một khoảng thời gian đếm ngược trước khi máy tính tự chọn một hệ điều hành mặc định. Nếu máy bạn chỉ có một hệ điều hành hay muốn giảm thời gian đếm ngược trước khi chọn HĐH thì bạn hãy giảm thời gian đếm ngược xuống bằng cách tại dòng timeuot bạn sửa số hiện tại còn 0.
- Không cho xuất hiện màn hình khởi động windows XP: mỗi khi bạn khởi động luôn có một màn hình giới thiệu Windows XP với con trỏ chạy vài vòng mới vào windows được. Chi bằng tắt luôn nó sẽ tiết kiệm được khối thời gian. Tại dòng cuối cùng của tập tin bạn sẽ thấy có multi(0)disk(0)… bạn hãy thêm “khoảng trắng” và /noguiboot. Lần khởi động sau bạn sẽ không thấy “bóng dáng” của màn hình giới thiệu nữa. Nếu thấy “nhớ” bạn chỉ cần bỏ chữ /noguiboot là xong.
3- Giảm độ sâu màu màn hình: Nếu bạn để độ sâu màu cáng lớn thì hệ thống sẽ mất càng nhiều thời gian để xử lý công việc. Bạn hãy giảm độ sâu màu bằng cách bấm chuột phải vào chỗ trống trên desktop > Properties. Bạn chuyển qua thẻ Settings, phần Color quality bạn chọn Medium (16Bit), xong OK. Tuy màn hình sẽ hơi xấu một chút (rất ít) nhưng máy tính bạn sẽ xử lý mọi việc trơn tru hơn.
4-Đơn giản hóa Windows: windows càng đơn giản thì máy tính sẽ phải làm việc ít hơn nên sẽ nhanh hơn.
- Chuyển từ WinXP Style thành windows classic. Cách này tuy đơn giản nhưng rất hiệu quả.
- Chuyển từ Start menu từ kiểu Xp sang kiểu Classic.
- Làm desktop đơn giản nhất có thể: desktop càng ít biểu tượng càng tốt và không nên để hình nền. Có thể bạn không tin chuyện này nhưng tôi đã thử nghiệm và giúp tăng tốc khởi động khoảng vài giây (dù ít nhưng nhiều lần nó sẽ trở nên giá trị).
5-Chỉnh sửa BIOS: bạn chỉ cần chỉnh thành phần khởi động đầu tiên là Hard Drive, thứ nhì là CD-Rom và cuối cùng là đĩa mềm. Lý do: mặc định mọi BIOS luôn ưu tiên cho khởi động đĩa mềm và CD trước, nên khi khởi động máy tính luôn phải kiểm tra các phần này trước mới khởi động nên làm chậm tiến trình khởi động. Có khi bạn để quên đĩa CD boot trong ổ CD thì máy tính lại tự khởi động từ CD rất phiền toái (vì vậy máy tính luôn có thông báo rút đĩa mềm ra khi bạn quên đĩa mềm trong ổ). Vì đĩa mềm tự khởi động vừa chậm và ít tính năng không thông dụng bằng CD boot vừa nhanh vừa nhiều tiện ích nên ưu tiên khởi động từ đĩa CD là tốt nhất.
6-Thay đổi giá trị bộ nhớ ảo (Vitual Memory): bộ nhớ ảo rất cần thiết cho máy tính, vì vậy việc thiết lập lại bộ nhớ ảo sẽ làm máy nhanh hơn. Để xem về bộ nhớ ảo, bạn bấm chuột phải vào My Computer > Properties > Thẻ Advanced. Bạn bấm vào nút Settings trong phần Performance. Trong cửa sổ hiện ra, bạn bấm vào nút Advanced rồi bấm vào nút Change.
- Thay đổi giá trị lớn nhất và nhỏ nhất bằng nhau: như hình bên, bạn hãy nhập giá trị bộ nhớ ảo sao cho bằng nhau, theo tôi là gấp rưỡi (1.5 lần) bộ nhớ “thật” (RAM) là tốt nhất.
- Nếu được thì bạn hãy tạo một phân vùng riêng để làm bộ nhớ ảo. Sau khi tạo xong, ở phân vùng làm bộ nhớ ảo hiện tại ban hãy đánh dấu chọn vào No paging file, còn phân vùng tạo riêng bạn đánh dấu vào Custom size và nhập vào giá trị tương ứng (sau khi thiết lập xong bạn nhớ bấm nút Set để lưu lại).
7-Bỏ bớt các chương trình khởi động cùng hệ thống: một số chương trình không cần thiết vẫn có thể khởi động cùng hệ thống làm chậm đi máy của bạn, vì vậy hãy “vô hiệu hoá” nó.
- Đơn giản nhất là vào Start > Programs > Start up để xem và xóa bớt. Nhưng ở đây chỉ có một vài chương trình, đầy đủ nhất bạn phải vào Start > Run gõ msconfig, OK. Chuyển qua thẻ Startup, tại đây bạn muốn ngăn chương trình nào khởi động thì bỏ dấu chọn nó là xong.
- Theo thời gian thì danh sách này sẽ dài ra, vì vậy nếu bạn muốn xóa bớt cho đỡ vướng thì hãy làm theo cách sau: vào Start > Run > gõ Regedit sau đó bạn lần lượt mở theo các nhánh như sau HKEY_LOCAL_MACHINE\SOFTWARE\Microsoft\Windows\Curr entVersion\Run.
Ở cửa sổ bên phải bạn tìm chương trình muốn xóa khỏi danh sách rồi bấm chuột phải chọn Delete. Lưu ý: chỉnh sửa registry rất nguy hiểm, vì vậy bạn hãy sau lưu nhánh RUN trước bằng cách bấm phải vào nhánh Run chọn Export để xuất ra tập tin .reg. Nếu muốn phục hồi, bạn vào menu File của Registry Editor chọn Import rồi chọn tập tin .reg đã sao lưu.
8/ Tăng tốc trình đơn: khi bạn bấm chuột phải hay bấm vào nút Start sẽ có một trình đơn xổ ra. Nếu bạn muốn tăng tốc trình đơn này hãy làm theo cách sau: bấm chuột phải vào desktop > Properties > Thẻ Appearance bấm vào nút Effects. Bạn bỏ dấu chọn tại Show shadows under menus rồi OK. Từ đây bất kì trình đơn nào cũng không có bóng ở phía sau nên sẽ khởi động nhanh hơn.
- Giảm thời gian đếm ngược: Bạn vào Start gõ Regedit rồi mở theo các nhánh HKEY_CURRENT_USER\Control Panel\Desktop. Ở khugn bên phải bạn tìm chữ MenuShowDelay rồi bấm đúp vào sửa số trong khung thành 0 > OK.
9/ Tăng tốc tắt máy: nếu tăng tốc khởi động được thì bạn cũng có thể tăng tốc tắt máy. Cách làm như sau: bạn vào Start > Run gõ Regedit. Mở theo các nhánh sau HKEY_CURRENT_USER\Control Panel\Desktop. Khung bên phải bạn tìm chữ HungAppTimeout bấm đôi vào và sửa thành 500. Tìm WaitToKillAppTimeout sửa thành 10000 và WaitToKillServiceTimeout sửa thành 1000.
10/ Vô hiệu hóa những phần cứng không cần thiết: khi khởi động windows sẽ nạp dữ liệu về phần cứng nên càng nhiều phần cứng sẽ làm chậm quá trình khởi động. Vì vậy, nếu cái nào ít dùng (ổ đĩa mềm chẳng hạn) bạn hãy disable nó để máy khởi động nhanh hơn. Đầu tiên bạn bấm phải chuột vào My Computer > Manage. Nhánh bên phải bạn bấm vào Device Manager. Sau đó ở khung bên phải bạn xem phần nào mình không muốn dùng nữa hãy bấm chuột phải và chọn Disable. Khi nào muốn sử dụng lại cũng làm tương tự nhưng chọn Enable. Lưu ý: Sau khi bạn chọn disable sẽ có thông báo xác nhận, bạn hãy bấm OK để chấp nhận và sau đó phần cứng đó bạn sẽ không sử dụng được nữa.
Hy vọng với một số thủ thuật trên bạn sẽ có một chiếc máy tính nhanh hơn và tốt hơn.

ForeverA- Moderators

- Tổng số bài gửi : 378
Birthday : 20/11/1991
Join date : 12/08/2010
Age : 32
Đến từ : Viet Tri CT
Character sheet
vui vui: ok
 Cont....
Cont....
1 . Bỏ Indexing Services
* Bấm Start --> chọn Settings --> chọn Control Panel --> chọn Add/Remove Programs .
* Chọn Add/Remove Windows Component --> đỏ đấu tích Indexing services --> bấm Next
2. Tối ưu hoá thiết lập hiển thị
Windows XP có thể nhìn hấp dẫn hơn bằng cách hiển thị những mục rất đẹp mắt nhưng bù lại nó sẽ chiếm tài nguyên của hệ thống . Để tối ưu hoá và giảm bớt những hình thức như vậy nhằm tăng khả năng thực hiện hệ thống chúng ta làm như sau :
* Bấm chuột phải MyComputer --> chọn Properties
* Chọn tab Advanced --> chọn Settings đầu tiên của Performance
* Bạn bỏ dấu tích trong những trường
* Show shadows under menus
* Show shadows under mouse pointer
* Show translucent selection rectangle
* Use drop shadows for icons labels on the desktop
* Use visual styles on windows and buttons
3. Tăng tốc duyệt Folder
Nếu như bạn chú ý khi chúng ta mở MyComputer để duyệt Folder thì thấy cảm giác bị trễ một chút , đó chính là nguyên nhân Windows XP tự động tìm kiếm những File trên mạng và máy in . Để tăng thời gian lướt trên các Folder thì bạn làm như sau :
* Bấm chọn MyComputer --> chọn menu Tools --> chọn Folder Options
* Chọn tab View --> bỏ dấu tích ở mục Automatically search for network folders and printers
* Bấm Apply --> bấm OK --> Khởi động lại máy tính
4. Bỏ Performance Counters
Windows XP có ứng dụng luôn chạy theo dõi hiệu suất một vài vùng trên PC của bạn , chúng ta sẽ chạy chương trình để gỡ bor ứng dụng này :
* Bạn tải chương trình Extensible Performance Counter List
* Sau đó chọn mỗi Counter trong cửa sổ ‘Extensible performance counters’ và bỏ dấu tích mục ‘performance counters enabled’ ở hộp bên dưới
5. Nâng cao hiệu quả sử dụng bộ nhớ
Bạn dùng chương trình Cacheman để nâng cao khả năng sử dụng bộ nhớ
6. Tối ưu hoá kết nối Internet của bạn
Đơn giản nhất chúng ta dùng chương trình TCP/IP Optimizer
* Bạn tải chương trình về cài đặt trên máy tính .
* Chọn tab General Settings --> chọn Connection Speed (Kbps)
* Bấm Network Adapter , chọn Card mạng bạn đang dùng để kết nối Internet
* Đánh dấu chọn Optimal Settings --> bấm Apply --> khởi động lại PC
7. Tối ưu hoá bộ nhớ ảo dùng trong Windows
Trong Windows bao giờ cũng đặt kích thước bộ nhớ ảo dùng trong hệ thống cố dịnh , chúng ta có thể đặt lại kích thước này để tăng cường hiệu suất dùng hệ thống .
* Bấm chuột phải MyComputer --> chọn Properties
* Chọn tab Advanced --> chọn Settings đầu tiên của Performance
* Chọn tiếp tab Advanced một lần nữa --> bấm nút Change trong Virtual Memory
* Chọn Initial size (MB) bằng giá trị như Maximum Size
8. Chạy chương trình BootVis để giảm thời gian khởi động máy tính
* Tải chương trình BootVis và cài đặt vào hệ thống
* Chạy chương trình sau khi cài đặt
* Chọn Trace --> chọn Next Boot và Driver Trace
* Trên màn hình Trace Repetitions --> chọn OK và khởi động lại hệ thống
* Sau khi khởi động xong BootVis tự động kích hoạt , nó phân tích hệ thống cho tới khi kết thúc trong menu tìm tới Trace và chọn Optimize System --> khởi động lại hệ thống .
* Khi PC khởi động lại chờ cho tới khi xuất hiện Optimizing System và chờ cho đến khi hoàn thành .
9. Gỡ bỏ hình ảnh nền của Desktop
* Bấm chuột phải vào điểm bất kì trên màn hình nền --> chọn Properties
* Chọn tab Desktop --> trong cửa sổ Background --> chọn None --> bấm OK
10 . Gỡ bỏ những Font không cần thiết
* Mở Control Panel --> chọn Fonts
* Bạn chuyển những Fonts không cần thiết vào một thư mục chứa Font tạm thời nếu như sau này cần dùng đến
* Bấm Start --> chọn Settings --> chọn Control Panel --> chọn Add/Remove Programs .
* Chọn Add/Remove Windows Component --> đỏ đấu tích Indexing services --> bấm Next
2. Tối ưu hoá thiết lập hiển thị
Windows XP có thể nhìn hấp dẫn hơn bằng cách hiển thị những mục rất đẹp mắt nhưng bù lại nó sẽ chiếm tài nguyên của hệ thống . Để tối ưu hoá và giảm bớt những hình thức như vậy nhằm tăng khả năng thực hiện hệ thống chúng ta làm như sau :
* Bấm chuột phải MyComputer --> chọn Properties
* Chọn tab Advanced --> chọn Settings đầu tiên của Performance
* Bạn bỏ dấu tích trong những trường
* Show shadows under menus
* Show shadows under mouse pointer
* Show translucent selection rectangle
* Use drop shadows for icons labels on the desktop
* Use visual styles on windows and buttons
3. Tăng tốc duyệt Folder
Nếu như bạn chú ý khi chúng ta mở MyComputer để duyệt Folder thì thấy cảm giác bị trễ một chút , đó chính là nguyên nhân Windows XP tự động tìm kiếm những File trên mạng và máy in . Để tăng thời gian lướt trên các Folder thì bạn làm như sau :
* Bấm chọn MyComputer --> chọn menu Tools --> chọn Folder Options
* Chọn tab View --> bỏ dấu tích ở mục Automatically search for network folders and printers
* Bấm Apply --> bấm OK --> Khởi động lại máy tính
4. Bỏ Performance Counters
Windows XP có ứng dụng luôn chạy theo dõi hiệu suất một vài vùng trên PC của bạn , chúng ta sẽ chạy chương trình để gỡ bor ứng dụng này :
* Bạn tải chương trình Extensible Performance Counter List
* Sau đó chọn mỗi Counter trong cửa sổ ‘Extensible performance counters’ và bỏ dấu tích mục ‘performance counters enabled’ ở hộp bên dưới
5. Nâng cao hiệu quả sử dụng bộ nhớ
Bạn dùng chương trình Cacheman để nâng cao khả năng sử dụng bộ nhớ
6. Tối ưu hoá kết nối Internet của bạn
Đơn giản nhất chúng ta dùng chương trình TCP/IP Optimizer
* Bạn tải chương trình về cài đặt trên máy tính .
* Chọn tab General Settings --> chọn Connection Speed (Kbps)
* Bấm Network Adapter , chọn Card mạng bạn đang dùng để kết nối Internet
* Đánh dấu chọn Optimal Settings --> bấm Apply --> khởi động lại PC
7. Tối ưu hoá bộ nhớ ảo dùng trong Windows
Trong Windows bao giờ cũng đặt kích thước bộ nhớ ảo dùng trong hệ thống cố dịnh , chúng ta có thể đặt lại kích thước này để tăng cường hiệu suất dùng hệ thống .
* Bấm chuột phải MyComputer --> chọn Properties
* Chọn tab Advanced --> chọn Settings đầu tiên của Performance
* Chọn tiếp tab Advanced một lần nữa --> bấm nút Change trong Virtual Memory
* Chọn Initial size (MB) bằng giá trị như Maximum Size
8. Chạy chương trình BootVis để giảm thời gian khởi động máy tính
* Tải chương trình BootVis và cài đặt vào hệ thống
* Chạy chương trình sau khi cài đặt
* Chọn Trace --> chọn Next Boot và Driver Trace
* Trên màn hình Trace Repetitions --> chọn OK và khởi động lại hệ thống
* Sau khi khởi động xong BootVis tự động kích hoạt , nó phân tích hệ thống cho tới khi kết thúc trong menu tìm tới Trace và chọn Optimize System --> khởi động lại hệ thống .
* Khi PC khởi động lại chờ cho tới khi xuất hiện Optimizing System và chờ cho đến khi hoàn thành .
9. Gỡ bỏ hình ảnh nền của Desktop
* Bấm chuột phải vào điểm bất kì trên màn hình nền --> chọn Properties
* Chọn tab Desktop --> trong cửa sổ Background --> chọn None --> bấm OK
10 . Gỡ bỏ những Font không cần thiết
* Mở Control Panel --> chọn Fonts
* Bạn chuyển những Fonts không cần thiết vào một thư mục chứa Font tạm thời nếu như sau này cần dùng đến

ForeverA- Moderators

- Tổng số bài gửi : 378
Birthday : 20/11/1991
Join date : 12/08/2010
Age : 32
Đến từ : Viet Tri CT
Character sheet
vui vui: ok
 Cont...
Cont...
Cũng có 1 phần đơn giản mà có thể các bạn ko để ý la các File chứa ảnh của các bạn
Tốt nhất là nên để ở dạng trình duyệt Icons, List, Details hơn là để chế độ Tiles hoặc Thumbnails.Như vậy khi dùng Eplorer để tìm key thư mục sẽ dễ dàng hơn mà nhanh hơn rất nhiều!!
Thứ 2 là nên sử dụng chính phần mềm Disk Defragmenter trong máy tính(phần mềm chống phân mảnh ổ cứng)
Vì khi các bạn coppy hay xóa bỏ 1 phần mềm hay 1 file nào đó trong máy thì sẽ tạo nên lỗ trống trong bộ nhớ ảo của máy tính,ít thì hok sao nhưng lâu dần máy của bạn sẽ chạy rất chậm!Theo tớ thì nên dùng cái nay 1 tuần 1 lần,khởi chạy sẽ nhanh hơn và khi Scan All Disk sẽ nhanh hơn, hok phải đợi lâu
Lưu ý này: hok được phép làm gì khi đang Scan máy nhé!!
hok được phép làm gì khi đang Scan máy nhé!!
Tốt nhất là nên để ở dạng trình duyệt Icons, List, Details hơn là để chế độ Tiles hoặc Thumbnails.Như vậy khi dùng Eplorer để tìm key thư mục sẽ dễ dàng hơn mà nhanh hơn rất nhiều!!

Thứ 2 là nên sử dụng chính phần mềm Disk Defragmenter trong máy tính(phần mềm chống phân mảnh ổ cứng)
Vì khi các bạn coppy hay xóa bỏ 1 phần mềm hay 1 file nào đó trong máy thì sẽ tạo nên lỗ trống trong bộ nhớ ảo của máy tính,ít thì hok sao nhưng lâu dần máy của bạn sẽ chạy rất chậm!Theo tớ thì nên dùng cái nay 1 tuần 1 lần,khởi chạy sẽ nhanh hơn và khi Scan All Disk sẽ nhanh hơn, hok phải đợi lâu
Lưu ý này:
 hok được phép làm gì khi đang Scan máy nhé!!
hok được phép làm gì khi đang Scan máy nhé!!
ForeverA- Moderators

- Tổng số bài gửi : 378
Birthday : 20/11/1991
Join date : 12/08/2010
Age : 32
Đến từ : Viet Tri CT
Character sheet
vui vui: ok
 Thủ thuật Windows XP
Thủ thuật Windows XP
A. Tiết kiệm tài nguyên: nếu xài Windows XP trong một thời gian dài, bạn sẽ nhận thấy được sự hiện diện của file hiberfil.sys, chiếm gần hết bộ nhớ của máy và có dung lượng rất lớn (trên dưới 300MB). Đó là tập tin của chức năng “ngủ đông” Hibernate của Windows XP. Khi sử dụng chức năng này (Start/Turn Off Computer/Hibernate), tất cả thông tin về hệ điều hành, về các chương trình đang sử dụng, về cách sắp đặt hệ thống sẽ được lưu lại trong tập tin hiberfil.sys trước khi tắt máy. Khi bạn mở máy ra, các thông tin đang ngủ đông trên sẽ được được trả về trẹng thái cũ. Nói tóm lại là với chức năng này, bạn có thể tắt và mở máy rất nhanh đồng thời giữ lại đượïc tất cả những gì mình đang làm việc. Nhưng chức năng này tiêu tốn rất nhiều tài nguyên của máy (bộ nhớ và dung lượng). Nếu bạn không bao giờ sử dụng chức năng Hibernate, tức là sự tồn tại của tập tin hiberfil.sys trên máy là thừa, bạn nên xóa nó đi bằng cách: chọn Start/Run, sau đó gõ powercfg.cpl. Một cửa sổ sẽ hiện lên, bạn chọn phiếu Hibernate. Ở khung Hibernate, bạn đánh dấu bỏ chọn phần Enable Hibernation. Sự thay đổi đựoc thực hiện rất nhanh và tập tin hiberfil.sys sẽ tự động bị xoá bỏ.
B. Khởi động nhanh Windows: bạn chọn Start/Run, sau đó gõ vào khung Open dòng Regedit, click OK. Sau đó, bạn lần lượt mở khoá sau: HKEY_LOCAL_MACHINE\SOFTWARE\Microsoft
\Dfrg\BootOptimizeFunction. Bạn nhìn qua cửa sổ bên phải, double click vào biểu tượng Enable. Trong khung Value Data, bạn thay đổi giá trị Y thành giá trị N. Click OK và khởi động lại máy. Windows XP sẽ khởi động nhanh hơn từ 5-8 giây tùy theo cấu hình máy của bạn.
C. Xuất danh sách các nội dung của một ổ đĩa hay một thư mục: Mở My Computer hay Windows Explorer. Chọn Tools/Folder Options sau đó chọn phiếu File/Types. Cách khác: mở Start/Settings/Control Panel, chọn Folder Options. Trong danh sách Registered File Types, bạn click chọn mục Folder và click nút Advance. Một cửa sổ mới được mở ra, bạn click New. Kế tiếp, ở cửa sổ mới, trong khung Action, bạn go:õ Listing, còn trong khung Application Used To Perform Action, bạn gõ dòng lệnh: command.com /c tree /F /A > c:\Listing.txt đối với WinXP. Còn nếu bạn sử dụng Win2000, bạn chỏ cần thay tập tin “command.com” thành “cmd.exe”. Trong trường hợp này, tập tin chứa nội dung của ổ dĩa hay thư mục sẽ mang tên Listing.txt nằm ở thư mục gốc ổ C, tuy vậy bạn có thể sửa đổi tên tập tin. Bây giờ, khi bạn click nút phải lên bất kỳ ổ dĩa hay thư mục nào trên máy, trong Context Menu, bạn sẽ thấy mục Listing. Click vào đó đề có danh sách mà bạn muốn. Khi không muốn dùng chức năng này nữa, bạn chỉ cần mở Registry (Start/Run/Regedit) và chọn khóa: HKEY_CLASSES_ROOT\Folder\shell\Listing\command. Click chuột phải lên mục Listing, chọn Remove.
D. Làm rõ font chữ: nếu bạn thấy fonts chữ sử dụng trong giao diện Windows hay nhất là trong các chương trình soạn thảo văn bản không đủ đậm để bạn nhìn thấy rõ chúng, hãy sư ûdụng chức năng Clear Types. Mở Control Panel và chọn Display. Chọn phiếu Apparence và click nút Effects. Click chọn chức năng Use The Following Method To Smooth Edges The Screen Fonts sau đó, chọn Clear Types. Sau khi thực hiện những bước này, bạn sẽ thấy các fonts chữ trên màn hình rất rõ. Nếu bạn sử dụng màn hình LCD, bạn sẽ nhận thấy dễ dàng hơn sự thay đổi: các fonts chữ sắc sảo hơn, các nét chữ mịn hơn.
E. Đổi tên nhiều file cùng một lúc: Dù các phiên bản Windows trước, việc đổi tên một số lượng lớn các tập tin trong Windows thực sự là một “ác mộng”. Nhưng đối với WinXP, bạn có thể thực hiện việc này một cách dễ dàng. Đầu tiên, bạn mở đường dẫn đến các tập tin cần đổi tên. Sau đó chọn chúng. Một lưu ý nhỏ: tập tin nào bạn muốn làm tập tin khởi đầu thì bạn phải chọn nó sau cùng. Nhấn F2 để đổi tên. Tên của tập tin mới gồm 2 phần: <(số)>.. Ví dụ: baitap (0).txt Các tập tin sau sẽ có cùng sẽ có cùng tên khởi đầu và phần mở rộng nhưng số của chúng sẽ lớn dần: baitap (1).txt, baitap (2).txt,…. Quy tắc này cũng được giữ nguyên nếu số của tập tin khởi đầu là một số âm.
4. Một số phương pháp tăng tốc máy tính:
Khởi động chậm, mở chương trình chậm, làm việc chậm, lên mạng chậm… Bạn điên cả người vì sự ì ạch này làm bạn tốn nhiều thời gian và cả tiền nữa. Bạn muốn cải thiện tình hình? Hãy tham khảo vài phương pháp “phổ thông” sau:
A. Diệt sâu bọ: Ở đây muốn nói đến những con virus tin học. Cẩn tắc vô ưu, bạn đừng nên xem nhẹ việc kiểm soát sự xâm nhập của các “vị khách không mời” nhé vì chắc rằng bạn biết rõ “công dụng” của chúng. Bạn đã có một chương trình chống virus? Quá hay, nhưng đó chỉ giải quyết được nửa vấn đề thôi. Điều quan trọng là các “vaccin” của bạn phải được cập nhật thường xuyên vì các con bọ đáng ghét này luôn được làm mới hằng ngày. Bạn có thể sử dụng các phần mềm quét virus quen thuộc ở Việt Nam như BKAV (http://www.bkav.com.vn/download/sdownload.php) hay D32 (http://ihs.netcenter-vn.net/CNTT/d32.htm).
Dĩ nhiên, bạn hoàn toàn có thể “thủ” sẵn trong máy ở Norton Antivirus, tuy hơi “choán chỗ” nhưng rất vững chắc. Ngoài ra, trang web… sẽ cung cấp cho bạn một máy quét và diệt virus trực tuyến rất đơn giản mà hiệu quả: cần kết nối vào đó và bấm nút Scan. Hai trợ thủ rất xịn khác mà bạn có thể tìm thấy miễn phí trên mạng là A2 free edition (http://www.emsisoft.net/fr/software/free/) và McAfee AVERT Stinger (http://vil.nai.com/vil/stinger/). Cả hai tiện ích này đều nằm trong top 40 các trình quét virus tốt nhất thế giới và chúng luôn được cập nhật thường xuyên.
B. Lột mặt Spywares: Những chương trình gián điệp này sẽ tự do đột nhập vào máy tính của bạn một cách hợp pháp khi bạn cài đặt một phần mềm miễn phí hay download một file nào đó bằng hệ thống Peer to Peer (Kazaa chẳng hạn). Những tên gián điệp này sẽ làm chậm máy bạn vì chúng sẽ liên tục gửi những thông tin cá nhân đã ăn cắp của bạn về các công ty gửi thư rác khi máy tính kết nối vào Internet. Hãy lột mặt chúng bằng các tiện ích như LavaSoft Ad-Aware, Spybot Search & Destroy hay SpywareBlaster...
C. Dọn nhà: Khi bạn cài đặt một chương trình mới vào máy, hệ thống sẽ tự động “cấp nhà” cho chương trình đó trên ổ cứng. Khi bạn gỡ bỏ nó, chương trình đó sẽ để lại một khoảng trống trong ổ cứng của bạn. Nhiều lần cài và gỡ các phần mềm vào máy sẽ làm các khoảng trống tăng lên. Điều này sẽ làm khổ cho đầu đọc của ổ cứng vì nó phải đọc cả những khoảng trống không cần thiết trong quá trình tìm kiếm dữ liệu. Việc sắp xếp lại dữ liệu sẽ giúp cho đầu đọc không phải thực hiện những việc thừa vì hệ thống sẽ sắp xếp lại các dữ liệu trên ổ cứng sao cho các khoảng trống không còn nữa. Để kích hoạt chức năng này trong Windows, bạn chọn Start/Programs/Accessories/System Tools/Disk Defragmenter. Bạn chỉ cần chọn ổ dĩa cứng và click nút Defragment để bắt đầu việc dọn dẹp. Bạn còn có thể sử dụng phần mềm O&O Defrag (http://www.oo-software.com) để việc sắp xếp hiệu quả hơn.
E. Kiểm tra các tập tin hệ thống: Trong quá trình sử dụng, các file hệ thống căn bản của hệ điều hành Windows XP có thể bị tổn hại do nhiều nguyên nhân. Bạn hãy kiểm tra và hồi phục chúng lại. Đầu tiên, chọn Start/Run. Sau đó trong khung Open, bạn gõ SFC/scannow. Hệ thống sẽ yêu cầu bạn đưa vào CD cài đặt Windows XP. Hãy cho nó vào CD-Rom của bạn và ngồi chờ kết quả.
F. Khởi động nhanh hơn: Việc khởi động máy chậm có nhiều nguyên nhân mà chủ yếu là do những chương trình trong máy như Yahoo!Messenger, Vietkey, Norton Antivirus hay BKAV được cài vào khung Startup của Windows (bạn có thể tìm thấy khung này ở phía dưới bên phải desktop). Hạn chế được số lượng ứng dụng cài trên thanh Startup sẽ cải thiện tối đa tốc độ khởi động Windows của máy. Đầu tiên, bạn hãy khởi động tiện ích System Configuration Utilities của Windows bằng cách vào Start/Run và gõ msconfig vào ô Open. Sau đó, bạn chọn thẻ Startup và bạn sẽ thấy một danh sách dài những chương trình sẽ được kích hoạt khi Windows khởi động. Click bỏ chọn những chương trình không cần thiết.

ForeverA- Moderators

- Tổng số bài gửi : 378
Birthday : 20/11/1991
Join date : 12/08/2010
Age : 32
Đến từ : Viet Tri CT
Character sheet
vui vui: ok
 Tất cả mọi Win thì vào đây!!!
Tất cả mọi Win thì vào đây!!!
1. Dọn dẹp màn hình Desktop
Chứa quá nhiều file, shortcut trên desktop sẽ khiến cho quá trình khởi động máy trở nên lâu hơn. Do vậy, hạn chế đặt dữ liệu trên desktop cũng là một cách giúp cải thiện tốc độ hệ thống.
Nếu có quá nhiều dữ liệu, tốt nhất đặt chúng vào “My Documents”, hoặc có thể đặt chúng trong các thư mục riêng rẻ trong ổ đĩa, theo từng nội dung. Sau đó, tạo các shortcut của các thư mục hoặc file thường dùng trên desktop để có thể truy cập nhanh hơn,
Bằng cách này, bạn có thể giải phóng bộ nhớ hệ thống, giảm thiểu thời gian truy cập cũng như tần số sử dụng ổ cứng và cải thiện tốc độ phản ứng của hệ thống.
2. Quét và sửa các file hệ thống Windows

Hệ điều hành là tập hợp các file với nhiều chức năng khác nhau, gọi là các file hệ thống. Theo thời gian, một hay nhiều file trong đó có thể thay đổi hoặc hư hỏng, do đó tốc độ máy cũng giảm đi.
Bạn có thể sử dụng chức năng “System File Checking” sẵn có của Windows để kiểm tra và sửa các file nếu chúng có vấn đề. Thực hiện theo các bước dưới đây:
- Click vào Start, chọn Run -> điền sfc /scannow vào hộp thoại và nhấn Enter (đối với Windows XP) hoặc với Windows Vista, chỉ đơn giản điền sfc /scannow vào khung thoại Search và nhấn Enter.

- Quá trình sẽ tự động quét và khắc phục các lỗi gặp phải trên các file hệ thống của Windows. Dĩ nhiên, chỉ với các lỗi nhẹ và có thể khắc phục được.
3. Quét Virus, spyware, adware...
Bị nhiễm virus là một trong những lý do thường gặp nhất khiến cho hệ thống hoạt động chậm chạp và không hiệu quả.
Trong khi đó, phần mềm gián điệp (spyware) và quảng cáo (adware) là những chương trình được viết bởi các công ty nhằm thu thập thông tin về khách hàng để họ có thể đáp ứng tốt hơn cho thị trường. Thông thường các phần mềm này không được tạo ra cho các mục đích xấu, nhưng một khi chúng được kẻ xấu lợi dụng để đánh cắp thông tin của nạn nhân, đôi khi còn làm giảm tốc độ máy tính.
Cẩn thận khi cài đặt và sử dụng các file download từ Internet là cách đơn giản nhất để chống lây nhiễm các phần mềm gây hại.

Ngoài ra, sử dụng các phần mềm diệt virus đã được Dân Trí giới thiệu như Microsoft Security Essentials hoặc AVG Antivirus sẽ giúp cho hệ thống của bạn an toàn và hoạt động hiệu quả hơn.
4. Gỡ bỏ các chương trình không dùng đến
Khi một chương trình được cài đặt, nó sẽ tạo một sự kết nối giữa chương trình với hệ điều hành. Thậm chí, nếu bạn không sử dụng, nó vẫn sẽ làm ảnh hưởng đến tốc độ của máy. Do vậy, với những chương trình ít khi sử dụng những vẫn còn giữ lại file/đĩa cài đặt, bạn nên gỡ bỏ chúng để vừa giải phóng dung lượng ổ cứng, vưà góp phần cải thiện tốc độ hệ thống.
Để tiện trong việc quản lý và dọn dẹp sau khi gỡ bỏ chương trình, bạn nên sử dụng một tiện ích chuyên dụng, thay vì sử dụng chức năng sẵn có của Windows. Revo Unistaller là lựa chọn phù hợp trong trường hợp này. Download miễn phí chương trình tại đây.
5. Chống phân mảnh ổ cứng

Sau một quá trình dài sử dụng, ổ cứng của máy tính sẽ rơi vào trạng thái phân mảnh.
Nói ngắn gọn, ổ đĩa bị phân mảnh sẽ làm các dữ liệu bị đảo lộn và sắp xếp 1 cách lộn xộn, khiến cho Windows phải mất nhiều thời gian hơn trong việc tìm kiếm và truy cập dữ liệu, tương tự như "nỗi khổ" tìm tài liệu trên một bàn làm việc bề bộn. Thực hiện công việc chống phân mảnh như là thao tác để sắp xếp lại “bàn làm việc” của bạn để dữ liệu có thể dễ dàng tìm kiếm hơn.
Sử dụng các phần mềm chuyên dụng, chẳng hạn như SmartDefrag sẽ giúp bạn giải quyết vấn đề này. Download miễn phí chương trình tại đây.
6. Quét và dọn file rác
Bất kỳ trên ổ cứng nào cũng có chứa các file rác sinh ra hoặc còn sót lại sau khi gỡ bỏ chương trình. Tương tự như hiện tượng phân mảnh, các file rác theo thời gian được sinh ra ngày càng nhiều, khiến cho dữ liệu trở nên lộn xộn, và khiến ổ cứng bị chiếm dụng một cách rất lãng phí.
Sử dụng các chương trình chuyên dụng để quét và xóa sạch các file rác, giúp khôi phục lại dung lượng lưu trữ của ổ cứng, lại góp phần giúp máy cải thiện phần nào tốc độ của hệ thống.
Bạn có thể sử dụng các phần mềm đã được Dân Trí giới thiệu trước đây như Kcleaner hay Hard Drive Powerwash để giải quyết vấn đề này.
7. Tắt chế độ tự động khởi động chương trình
Có quá nhiều chương trình tự khởi động cùng hệ thống sẽ khiến cho Windows mất nhiều thời gian hơn để khởi động. Không những thế, các chương trình này còn chiếm dụng tài nguyên trên hệ thống, ngay cả khi không cần dùng đến chúng.
Giảm thiểu các chương trình không cần thiết khi khởi động sẽ giúp góp phần cải thiện tốc độ của hệ thống. Thực hiện bằng cách dưới đây:

- Click vào Start, chọn Run và điền msconfig vào hộp thoại, nhấn Enter (đối với Windows XP) hoặc với Windows Vista chỉ đơn giản kích vào Start, điền mscofig vào hộp thoại Search và nhấn Enter
- Hộp thoại System Configuration hiện ra, bạn chọn tab Startup để xem danh sách các chương trình tự khởi động cùng hệ thống. Dựa vào danh sách này, bạn nên giữ lại hoặc bỏ đi các chương trình không cần thiết, góp phần cải thiện hệ thống.
Lưu ý: Bạn chỉ nên giữ lại các chương trình bảo mật (firewall hoặc antivirus) trong Startup.
Chứa quá nhiều file, shortcut trên desktop sẽ khiến cho quá trình khởi động máy trở nên lâu hơn. Do vậy, hạn chế đặt dữ liệu trên desktop cũng là một cách giúp cải thiện tốc độ hệ thống.
Nếu có quá nhiều dữ liệu, tốt nhất đặt chúng vào “My Documents”, hoặc có thể đặt chúng trong các thư mục riêng rẻ trong ổ đĩa, theo từng nội dung. Sau đó, tạo các shortcut của các thư mục hoặc file thường dùng trên desktop để có thể truy cập nhanh hơn,
Bằng cách này, bạn có thể giải phóng bộ nhớ hệ thống, giảm thiểu thời gian truy cập cũng như tần số sử dụng ổ cứng và cải thiện tốc độ phản ứng của hệ thống.
2. Quét và sửa các file hệ thống Windows

Hệ điều hành là tập hợp các file với nhiều chức năng khác nhau, gọi là các file hệ thống. Theo thời gian, một hay nhiều file trong đó có thể thay đổi hoặc hư hỏng, do đó tốc độ máy cũng giảm đi.
Bạn có thể sử dụng chức năng “System File Checking” sẵn có của Windows để kiểm tra và sửa các file nếu chúng có vấn đề. Thực hiện theo các bước dưới đây:
- Click vào Start, chọn Run -> điền sfc /scannow vào hộp thoại và nhấn Enter (đối với Windows XP) hoặc với Windows Vista, chỉ đơn giản điền sfc /scannow vào khung thoại Search và nhấn Enter.

- Quá trình sẽ tự động quét và khắc phục các lỗi gặp phải trên các file hệ thống của Windows. Dĩ nhiên, chỉ với các lỗi nhẹ và có thể khắc phục được.
3. Quét Virus, spyware, adware...
Bị nhiễm virus là một trong những lý do thường gặp nhất khiến cho hệ thống hoạt động chậm chạp và không hiệu quả.
Trong khi đó, phần mềm gián điệp (spyware) và quảng cáo (adware) là những chương trình được viết bởi các công ty nhằm thu thập thông tin về khách hàng để họ có thể đáp ứng tốt hơn cho thị trường. Thông thường các phần mềm này không được tạo ra cho các mục đích xấu, nhưng một khi chúng được kẻ xấu lợi dụng để đánh cắp thông tin của nạn nhân, đôi khi còn làm giảm tốc độ máy tính.
Cẩn thận khi cài đặt và sử dụng các file download từ Internet là cách đơn giản nhất để chống lây nhiễm các phần mềm gây hại.

Ngoài ra, sử dụng các phần mềm diệt virus đã được Dân Trí giới thiệu như Microsoft Security Essentials hoặc AVG Antivirus sẽ giúp cho hệ thống của bạn an toàn và hoạt động hiệu quả hơn.
4. Gỡ bỏ các chương trình không dùng đến
Khi một chương trình được cài đặt, nó sẽ tạo một sự kết nối giữa chương trình với hệ điều hành. Thậm chí, nếu bạn không sử dụng, nó vẫn sẽ làm ảnh hưởng đến tốc độ của máy. Do vậy, với những chương trình ít khi sử dụng những vẫn còn giữ lại file/đĩa cài đặt, bạn nên gỡ bỏ chúng để vừa giải phóng dung lượng ổ cứng, vưà góp phần cải thiện tốc độ hệ thống.
Để tiện trong việc quản lý và dọn dẹp sau khi gỡ bỏ chương trình, bạn nên sử dụng một tiện ích chuyên dụng, thay vì sử dụng chức năng sẵn có của Windows. Revo Unistaller là lựa chọn phù hợp trong trường hợp này. Download miễn phí chương trình tại đây.
5. Chống phân mảnh ổ cứng

Sau một quá trình dài sử dụng, ổ cứng của máy tính sẽ rơi vào trạng thái phân mảnh.
Nói ngắn gọn, ổ đĩa bị phân mảnh sẽ làm các dữ liệu bị đảo lộn và sắp xếp 1 cách lộn xộn, khiến cho Windows phải mất nhiều thời gian hơn trong việc tìm kiếm và truy cập dữ liệu, tương tự như "nỗi khổ" tìm tài liệu trên một bàn làm việc bề bộn. Thực hiện công việc chống phân mảnh như là thao tác để sắp xếp lại “bàn làm việc” của bạn để dữ liệu có thể dễ dàng tìm kiếm hơn.
Sử dụng các phần mềm chuyên dụng, chẳng hạn như SmartDefrag sẽ giúp bạn giải quyết vấn đề này. Download miễn phí chương trình tại đây.
6. Quét và dọn file rác
Bất kỳ trên ổ cứng nào cũng có chứa các file rác sinh ra hoặc còn sót lại sau khi gỡ bỏ chương trình. Tương tự như hiện tượng phân mảnh, các file rác theo thời gian được sinh ra ngày càng nhiều, khiến cho dữ liệu trở nên lộn xộn, và khiến ổ cứng bị chiếm dụng một cách rất lãng phí.
Sử dụng các chương trình chuyên dụng để quét và xóa sạch các file rác, giúp khôi phục lại dung lượng lưu trữ của ổ cứng, lại góp phần giúp máy cải thiện phần nào tốc độ của hệ thống.
Bạn có thể sử dụng các phần mềm đã được Dân Trí giới thiệu trước đây như Kcleaner hay Hard Drive Powerwash để giải quyết vấn đề này.
7. Tắt chế độ tự động khởi động chương trình
Có quá nhiều chương trình tự khởi động cùng hệ thống sẽ khiến cho Windows mất nhiều thời gian hơn để khởi động. Không những thế, các chương trình này còn chiếm dụng tài nguyên trên hệ thống, ngay cả khi không cần dùng đến chúng.
Giảm thiểu các chương trình không cần thiết khi khởi động sẽ giúp góp phần cải thiện tốc độ của hệ thống. Thực hiện bằng cách dưới đây:

- Click vào Start, chọn Run và điền msconfig vào hộp thoại, nhấn Enter (đối với Windows XP) hoặc với Windows Vista chỉ đơn giản kích vào Start, điền mscofig vào hộp thoại Search và nhấn Enter
- Hộp thoại System Configuration hiện ra, bạn chọn tab Startup để xem danh sách các chương trình tự khởi động cùng hệ thống. Dựa vào danh sách này, bạn nên giữ lại hoặc bỏ đi các chương trình không cần thiết, góp phần cải thiện hệ thống.
Lưu ý: Bạn chỉ nên giữ lại các chương trình bảo mật (firewall hoặc antivirus) trong Startup.

ForeverA- Moderators

- Tổng số bài gửi : 378
Birthday : 20/11/1991
Join date : 12/08/2010
Age : 32
Đến từ : Viet Tri CT
Character sheet
vui vui: ok
 Re: Cách tăng tốc máy tính đơn giản
Re: Cách tăng tốc máy tính đơn giản
Sau đây là một số thư mục có thể xóa được và không ảnh hưởng gì tới Windows mà còn làm Windows khởi động nhanh hơn nhiều.
1.C:\WINDOWS\DOWNLOADED INSTALLATION xóa nó đi không ảnh hưởng gì cả.
2.C:\WINDOWS\DRIVER CACHE (hoặc trong system32\drivercache) làm giảm quá trình khởi động của XP thì việc gì mà không xóa nó đi.
3.C:\WINDOWS\SYSTEM32\DLLCACHE cũng thế xóa nó còn tiết kiệm được vài trăm MB (chỉ với XP Pro)
4.C:\ WINDOWS\REGISTEREDPACKAGES hãy xóa toàn bộ tệp tin và thư mục trong đó, tốc độ tăng đáng kể.
5.C:\WINDOWS\PREFETCH xóa hết các tệp tin trong đó tốc độ nhanh hơn khoảng 5->7 giây.
6.C:\WINDOWS\REPAIR cũng không thật cần thiết hãy xóa tất cả những gì trong đó thì tốt hơn.
7.C:\WINDOWS\SYSTEM32\REINSTALLBACKUPS xóa hết nó đi chỉ mất dung lượng mà không được gì.
8. Ngoài ra người nào hay Update XP tren mạng thi trong C:\WINDOWS sẽ tự động tạo ra một thư mục có tên là LASTGOOD thực chất thì thư mục này sao lưu những gì của Windows bao gồm DRIVECACHE, SYSTEM32... xóa nó đi mà không ảnh hưởng gì, tiết kiệm được vài trăm MB đấy
Tự đông dọn dẹp đĩa cứng , các bạn copy đoạn sau vào notepad và lưu với đuôi dondep.bat . Và copy nó vào mục startup của Windows .
C:\windows\system32\cleanmgr.exe /dc /sagerun: 1
C:\
D:\
e:\
cd\
cd c:\windows\prefetch
del *.* /q
1.C:\WINDOWS\DOWNLOADED INSTALLATION xóa nó đi không ảnh hưởng gì cả.
2.C:\WINDOWS\DRIVER CACHE (hoặc trong system32\drivercache) làm giảm quá trình khởi động của XP thì việc gì mà không xóa nó đi.
3.C:\WINDOWS\SYSTEM32\DLLCACHE cũng thế xóa nó còn tiết kiệm được vài trăm MB (chỉ với XP Pro)
4.C:\ WINDOWS\REGISTEREDPACKAGES hãy xóa toàn bộ tệp tin và thư mục trong đó, tốc độ tăng đáng kể.
5.C:\WINDOWS\PREFETCH xóa hết các tệp tin trong đó tốc độ nhanh hơn khoảng 5->7 giây.
6.C:\WINDOWS\REPAIR cũng không thật cần thiết hãy xóa tất cả những gì trong đó thì tốt hơn.
7.C:\WINDOWS\SYSTEM32\REINSTALLBACKUPS xóa hết nó đi chỉ mất dung lượng mà không được gì.
8. Ngoài ra người nào hay Update XP tren mạng thi trong C:\WINDOWS sẽ tự động tạo ra một thư mục có tên là LASTGOOD thực chất thì thư mục này sao lưu những gì của Windows bao gồm DRIVECACHE, SYSTEM32... xóa nó đi mà không ảnh hưởng gì, tiết kiệm được vài trăm MB đấy
Tự đông dọn dẹp đĩa cứng , các bạn copy đoạn sau vào notepad và lưu với đuôi dondep.bat . Và copy nó vào mục startup của Windows .
C:\windows\system32\cleanmgr.exe /dc /sagerun: 1
C:\
D:\
e:\
cd\
cd c:\windows\prefetch
del *.* /q

ForeverA- Moderators

- Tổng số bài gửi : 378
Birthday : 20/11/1991
Join date : 12/08/2010
Age : 32
Đến từ : Viet Tri CT
Character sheet
vui vui: ok
 4 Win 7
4 Win 7
Không còn nghi ngờ nào nữa, Windows 7 là hệ điều hành tốt nhất so với tất cả các người tiền nhiệm trước đây của mình, tuy nhiên, điều này không đồng nghĩa với nó là hệ điều hành có tốc độ nhanh nhất trong họ Windows. Do yêu cầu phần cứng, những người sử dụng máy tính cũ sử dụng Windows 7 không nhận được hiệu suất tốt hơn như khi họ sử dụng Windows XP. Bài viết sau sẽ giới thiệu cho bạn cách 6 hữu ích để cải thiện tốc độ và hiệu suất của Windows 7

1. Vô hiệu hoá các hiệu ứng trực quan (Visual Effects) không cần thiết
* Click phải chuột vào “Computer” trong menu Start và chọn “Properties”.
* Click chọn “Advanced System Settings” ở bản bên trái.
* Phía dưới tab “Advanced”, click chọn “Settings” trong danh mục“Performance”. Tiếp tục chọn tùy chọn “Custom:”.
* Nhìn qua danh sách và bỏ chọn các hiệu ứng mà bạn không sử dụng. (Lưu ý: Đối với kết quả tối ưu, bỏ chọn tất cả các hộp kiểm tra, ngoại trừ trong bốn tùy chọn cuối cùng). Nhấp OK.
* Khởi động lại máy tính của bạn.

Bạn sẽ nhận được kết quả ngay lập tức.
2. Tăng tốc khởi động
Với tinh chỉnh nhỏ này, bạn có thể làm giảm thời gian khởi động Windows 7.
* Nhấn tổ hợp phím Windows + R để mở cửa sổ Run.
* Gỏ “msconfig” và ấn Enter. Cửa sổ System Configuration sẽ xuất hiện.
* Phía dưới tab “Boot”, tìm hộp (bên phải) có nhãn “Time out”. Nói chung nó được thiết lập là 30 (giây).Nếu bạn chỉ sử dụng 1 hệ điều hành, bạn có thể thiết lập là 0, nếu có nhiều hơn 1, bạn có thể thiết lập là 3.Chọn tùy chọn “No GUI Boot”.

Click vào nút “Advanced Options”.Check vào hộp có nhãn“Number of Processor” và chọn số lượng các bộ vi xử lý trong máy tính của bạn. Có lẽ hầu hết là 2.

* Bây giờ click “OK”.
* Click chọn “Apply” vào “OK” một lần nữa.
Lưu ý: Các thủ thuật nói trên sẽ chỉ làm việc nếu bạn đang sử dụng đa lõi (hơn một) bộ xử lý trong máy tính của bạn.
3. Vô hiệu hoá Windows Aero
Windows Aero là điểm nhấn trong giao diện của Windows Vista/7. Trong khi hiệu quả của nó đã được cải thiện đáng kể trong Win 7 so với Vista, vẫn còn chiếm một lượng lớn bộ nhớ và card đồ họa. Nếu bạn không quá chú ý đến giao diện, vô hiệu hóa tính năng này là một sự lựa chọn tuyệt vời để tối ưu hiệu suất.
* Click chuột phải lên Desktop và chọn “Personalize”.
* Chọn một trong các theme chuẩn đã được cung cấp sẵn. Trong số nàyWindows 7 Basic” là một sư lựa chọn tốt.

4. Gở bỏ các mục không mong muốn từ trình đơn khởi động
Trong quá trình cài đặt các ứng dụng, một số chương trình tự động cho phép mình khởi động cùng với Windows mà bạn không hề hay biết. Nếu bạn đang tự hỏi tại sao Windows của bạn khởi động quá lâu, thì thủ phạm chủ yếu chính là chúng. Cách tốt nhất để sửa lỗi này là để loại bỏ các chương trình và dịch vụ không mong muốn từ menu khởi động.
* Ấn tổ hợp phím Windows + R và gỏ “msconfig” trong hộp thoại Run.
* Đi đến tab Startup. Bỏ chọn các chương trình và dịch vụ mà bạn không mong muốn chúng khởi động cùng với Windows (Hãy chắc chắn bạn không loại bỏ bất kỳ dịch vụ hệ thống nào).
5. Sử dụng ổ đĩa USB như là RAM
Trong Windows 7, một tính năng rất hữu ích là cho phép bạn sử dụng USB như bộ nhớ RAM gắn ngoài.
Trước khi bắt đầu, hãy chắc chắn rằng bạn đang sử dụng một ổ đĩa USB mới được định dạng.
* Cắm ổ đĩa USB của bạn vào.
* Click phải chuột lên biểu tượng ổ đĩa USB của bạn trong My Computer và chọn Property.
* Dưới tab “Ready Boost”, chọn hộp “Use this device”.
* Cấu hình không gian của ổ USB của bạn mà bạn muốn phân bổ cho tốc độ hệ thống.

6. Vô hiệu hóa âm thanh hệ thống không dùng
Khi nó hoạt động, các hệ thống âm thanh có thểhhao tốn rất nhiều tài nguyên hệ thống và làm chậm máy tính của bạn.
* Nhấn tổ hợp phím Windows + R để mở cửa sổ Run. Gỏ"mmsys.cpl" và nhấn Enter.
* Vào tab Sound. Chọn “No Sounds” từ hộp thả xuống Sound Scheme. Chú ý: Bạn vẫn có thể giữ một số các âm thanh ưa thích của bạn, nhưng bạn phải vô hiệu hoá Shutdown, Start up, Logoff, Start menu và âm thanh Logon cho hiệu suất tốt nhất

1. Vô hiệu hoá các hiệu ứng trực quan (Visual Effects) không cần thiết
* Click phải chuột vào “Computer” trong menu Start và chọn “Properties”.
* Click chọn “Advanced System Settings” ở bản bên trái.
* Phía dưới tab “Advanced”, click chọn “Settings” trong danh mục“Performance”. Tiếp tục chọn tùy chọn “Custom:”.
* Nhìn qua danh sách và bỏ chọn các hiệu ứng mà bạn không sử dụng. (Lưu ý: Đối với kết quả tối ưu, bỏ chọn tất cả các hộp kiểm tra, ngoại trừ trong bốn tùy chọn cuối cùng). Nhấp OK.
* Khởi động lại máy tính của bạn.

Bạn sẽ nhận được kết quả ngay lập tức.
2. Tăng tốc khởi động
Với tinh chỉnh nhỏ này, bạn có thể làm giảm thời gian khởi động Windows 7.
* Nhấn tổ hợp phím Windows + R để mở cửa sổ Run.
* Gỏ “msconfig” và ấn Enter. Cửa sổ System Configuration sẽ xuất hiện.
* Phía dưới tab “Boot”, tìm hộp (bên phải) có nhãn “Time out”. Nói chung nó được thiết lập là 30 (giây).Nếu bạn chỉ sử dụng 1 hệ điều hành, bạn có thể thiết lập là 0, nếu có nhiều hơn 1, bạn có thể thiết lập là 3.Chọn tùy chọn “No GUI Boot”.

Click vào nút “Advanced Options”.Check vào hộp có nhãn“Number of Processor” và chọn số lượng các bộ vi xử lý trong máy tính của bạn. Có lẽ hầu hết là 2.

* Bây giờ click “OK”.
* Click chọn “Apply” vào “OK” một lần nữa.
Lưu ý: Các thủ thuật nói trên sẽ chỉ làm việc nếu bạn đang sử dụng đa lõi (hơn một) bộ xử lý trong máy tính của bạn.
3. Vô hiệu hoá Windows Aero
Windows Aero là điểm nhấn trong giao diện của Windows Vista/7. Trong khi hiệu quả của nó đã được cải thiện đáng kể trong Win 7 so với Vista, vẫn còn chiếm một lượng lớn bộ nhớ và card đồ họa. Nếu bạn không quá chú ý đến giao diện, vô hiệu hóa tính năng này là một sự lựa chọn tuyệt vời để tối ưu hiệu suất.
* Click chuột phải lên Desktop và chọn “Personalize”.
* Chọn một trong các theme chuẩn đã được cung cấp sẵn. Trong số nàyWindows 7 Basic” là một sư lựa chọn tốt.

4. Gở bỏ các mục không mong muốn từ trình đơn khởi động
Trong quá trình cài đặt các ứng dụng, một số chương trình tự động cho phép mình khởi động cùng với Windows mà bạn không hề hay biết. Nếu bạn đang tự hỏi tại sao Windows của bạn khởi động quá lâu, thì thủ phạm chủ yếu chính là chúng. Cách tốt nhất để sửa lỗi này là để loại bỏ các chương trình và dịch vụ không mong muốn từ menu khởi động.
* Ấn tổ hợp phím Windows + R và gỏ “msconfig” trong hộp thoại Run.
* Đi đến tab Startup. Bỏ chọn các chương trình và dịch vụ mà bạn không mong muốn chúng khởi động cùng với Windows (Hãy chắc chắn bạn không loại bỏ bất kỳ dịch vụ hệ thống nào).
5. Sử dụng ổ đĩa USB như là RAM
Trong Windows 7, một tính năng rất hữu ích là cho phép bạn sử dụng USB như bộ nhớ RAM gắn ngoài.
Trước khi bắt đầu, hãy chắc chắn rằng bạn đang sử dụng một ổ đĩa USB mới được định dạng.
* Cắm ổ đĩa USB của bạn vào.
* Click phải chuột lên biểu tượng ổ đĩa USB của bạn trong My Computer và chọn Property.
* Dưới tab “Ready Boost”, chọn hộp “Use this device”.
* Cấu hình không gian của ổ USB của bạn mà bạn muốn phân bổ cho tốc độ hệ thống.

6. Vô hiệu hóa âm thanh hệ thống không dùng
Khi nó hoạt động, các hệ thống âm thanh có thểhhao tốn rất nhiều tài nguyên hệ thống và làm chậm máy tính của bạn.
* Nhấn tổ hợp phím Windows + R để mở cửa sổ Run. Gỏ"mmsys.cpl" và nhấn Enter.
* Vào tab Sound. Chọn “No Sounds” từ hộp thả xuống Sound Scheme. Chú ý: Bạn vẫn có thể giữ một số các âm thanh ưa thích của bạn, nhưng bạn phải vô hiệu hoá Shutdown, Start up, Logoff, Start menu và âm thanh Logon cho hiệu suất tốt nhất

ForeverA- Moderators

- Tổng số bài gửi : 378
Birthday : 20/11/1991
Join date : 12/08/2010
Age : 32
Đến từ : Viet Tri CT
Character sheet
vui vui: ok
 Cách sử dụng laptop mùa hè
Cách sử dụng laptop mùa hè
1. Không vượt quá phạm vi an toàn nhiệt độ
Hầu hết các laptop đều hoạt động tốt nhất ở khoảng nhiệt độ từ 50° - 95° F hoặc 10° - 35° C. Vượt quá ngưỡng này, máy sẽ gặp nguy cơ trục trặc, hỏng hóc. Nhiệt năng sẽ làm giảm tuổi thọ của pin và thậm chí gây tổn thương đến ổ cứng. Vì thế, đừng cố sử dụng laptop trong những điều kiện nhiệt độ quá nóng.
2. Tắt máy khi di chuyển tới những vùng chênh lệch nhiệt độ
Tránh trường hợp sử dụng laptop khi di chuyển từ khu vực có nhiệt độ “mát lạnh” sang khu vực nóng nực oi bức, hoặc chỉ đơn giản từ ngoài đường nắng nóng vào trong văn phòng đang bật điều hòa. Hãy tắt máy và để nó thích nghi với nhiệt độ mới trước khi khởi động. Nếu không, hơi nước ngưng tụ có thể làm hỏng các linh kiện bên trong máy tính.
3. Không để máy hoạt động trong xe hơi
Nhiệt độ trong xe vào những ngày nóng nực luôn vượt quá ngưỡng an toàn về nhiệt độ của laptop (nếu như không có máy lạnh). Vì vậy, tốt nhất bạn không nên để laptop trong xe ô tô. Trong trường hợp bất khả kháng, hãy chắc chắn rằng máy đã được tắt tuyệt đối.
4. Tránh ánh nắng mặt trời trực tiếp
Laptop2
Tránh sử dụng laptop trực tiếp dưới ánh nắng mặt trời.
Màn hình laptop sẽ trở nên dễ hỏng hơn bao giờ hết khi tiếp xúc trực tiếp với ánh sáng mặt trời. Hơn nữa, ánh sáng phản chiếu qua màn hình rất có hại cho mắt của bạn. Chính vì vậy, tốt nhất hãy tìm một chiếc ô để che chắn và giữ laptop tránh xa khỏi ánh nắng trực tiếp, hay ít nhất phải sử dụng một lớp bao dán màn hình chống chói.
5. Chú ý tới độ ẩm
Khi độ ẩm lên tới hơn 80%, hãy chú ý đến các thiết bị công nghệ của bạn, cho dù là điện thoại hay laptop. Thời tiết ẩm ướt có thể khiến máy móc bị ngưng tụ hơi nước có nguy cơ hỏng hóc cao hơn. Trong nhiều trường hợp, độ ẩm cao cũng sẽ ảnh hưởng đến bộ cảm biến của máy.
6. Sao lưu dữ liệu
Trong thời tiết nóng nực, chịu ảnh hường của nhiệt, ổ cứng của bạn dễ hỏng hóc hơn bao giờ hết. Vì thế, sử dụng một ổ đĩa cứng ngoài sao lưu toàn bộ dữ liệu chắc chắn sẽ là một hành động sáng suốt.
7. Chuẩn bị những tình huống không mong đợi về thời tiết
Tùy thuộc vào từng khu vực, bạn có thể gặp mưa hoặc bão bất chợt trong mùa hè. Chính vì thế, hãy luôn nhớ mang ô hoặc áo mưa để giữ cho máy không bị dính nước.
8. Sử dụng bộ tản nhiệt cho laptop
Khi phải sử dụng laptop thường xuyên trong mùa hè, bạn nên hạn chế đặt máy lên những nơi có khả năng tích nhiệt cao như ghế sôpha, đệm… và tốt nhất nên sử dụng kèm với một bộ quạt tản nhiệt giúp làm mát máy tính. Đồng thời, nên tránh cho máy chạy quá công suất vào các giờ cao điểm nóng như buổi trưa.
Hầu hết các laptop đều hoạt động tốt nhất ở khoảng nhiệt độ từ 50° - 95° F hoặc 10° - 35° C. Vượt quá ngưỡng này, máy sẽ gặp nguy cơ trục trặc, hỏng hóc. Nhiệt năng sẽ làm giảm tuổi thọ của pin và thậm chí gây tổn thương đến ổ cứng. Vì thế, đừng cố sử dụng laptop trong những điều kiện nhiệt độ quá nóng.
2. Tắt máy khi di chuyển tới những vùng chênh lệch nhiệt độ
Tránh trường hợp sử dụng laptop khi di chuyển từ khu vực có nhiệt độ “mát lạnh” sang khu vực nóng nực oi bức, hoặc chỉ đơn giản từ ngoài đường nắng nóng vào trong văn phòng đang bật điều hòa. Hãy tắt máy và để nó thích nghi với nhiệt độ mới trước khi khởi động. Nếu không, hơi nước ngưng tụ có thể làm hỏng các linh kiện bên trong máy tính.
3. Không để máy hoạt động trong xe hơi
Nhiệt độ trong xe vào những ngày nóng nực luôn vượt quá ngưỡng an toàn về nhiệt độ của laptop (nếu như không có máy lạnh). Vì vậy, tốt nhất bạn không nên để laptop trong xe ô tô. Trong trường hợp bất khả kháng, hãy chắc chắn rằng máy đã được tắt tuyệt đối.
4. Tránh ánh nắng mặt trời trực tiếp
Laptop2
Tránh sử dụng laptop trực tiếp dưới ánh nắng mặt trời.
Màn hình laptop sẽ trở nên dễ hỏng hơn bao giờ hết khi tiếp xúc trực tiếp với ánh sáng mặt trời. Hơn nữa, ánh sáng phản chiếu qua màn hình rất có hại cho mắt của bạn. Chính vì vậy, tốt nhất hãy tìm một chiếc ô để che chắn và giữ laptop tránh xa khỏi ánh nắng trực tiếp, hay ít nhất phải sử dụng một lớp bao dán màn hình chống chói.
5. Chú ý tới độ ẩm
Khi độ ẩm lên tới hơn 80%, hãy chú ý đến các thiết bị công nghệ của bạn, cho dù là điện thoại hay laptop. Thời tiết ẩm ướt có thể khiến máy móc bị ngưng tụ hơi nước có nguy cơ hỏng hóc cao hơn. Trong nhiều trường hợp, độ ẩm cao cũng sẽ ảnh hưởng đến bộ cảm biến của máy.
6. Sao lưu dữ liệu
Trong thời tiết nóng nực, chịu ảnh hường của nhiệt, ổ cứng của bạn dễ hỏng hóc hơn bao giờ hết. Vì thế, sử dụng một ổ đĩa cứng ngoài sao lưu toàn bộ dữ liệu chắc chắn sẽ là một hành động sáng suốt.
7. Chuẩn bị những tình huống không mong đợi về thời tiết
Tùy thuộc vào từng khu vực, bạn có thể gặp mưa hoặc bão bất chợt trong mùa hè. Chính vì thế, hãy luôn nhớ mang ô hoặc áo mưa để giữ cho máy không bị dính nước.
8. Sử dụng bộ tản nhiệt cho laptop
Khi phải sử dụng laptop thường xuyên trong mùa hè, bạn nên hạn chế đặt máy lên những nơi có khả năng tích nhiệt cao như ghế sôpha, đệm… và tốt nhất nên sử dụng kèm với một bộ quạt tản nhiệt giúp làm mát máy tính. Đồng thời, nên tránh cho máy chạy quá công suất vào các giờ cao điểm nóng như buổi trưa.

ForeverA- Moderators

- Tổng số bài gửi : 378
Birthday : 20/11/1991
Join date : 12/08/2010
Age : 32
Đến từ : Viet Tri CT
Character sheet
vui vui: ok
 Điểm chết trên màn hình LCD
Điểm chết trên màn hình LCD
Không ít màn hình LCD sau một thời gian sử dụng sẽ xuất hiện các điểm chết và gây cho bạn những cảm giác khó chịu khi dùng. Dưới đây là cách đơn giản giúp bạn có thể kiểm tra và khắc phục các điểm chết đó.
Những điểm chết trên màn hình thường là những điểm sáng hơn hay tối hơn các điểm khác trên một màn hình đồng màu. Vì vậy, bạn có thể phát hiện rất dễ dàng các điểm chết đó trên màn hình.
Bước đầu tiên: bạn có thể truy cập lên trang http://flexcode.org/lcd.html để kiểm tra trực tiếp các điểm chết. Bấm vào ô Pick A Color để chọn một màu trong bảng màu và bấm vào nút Toogle Full Screen để phóng to màn hình. Bạn cũng có thể chọn mục Hide Panel And Mouse Now để màn hình chỉ xuất hiện một màu duy nhất và kích đúp chuột để hiện bảng chọn trở lại. Khi màn hình xuất hiện một màu duy nhất, bạn sẽ dễ dàng quan sát và phát hiện ra những điểm chết (nếu có) trên màn hình. Sau đó, để quay trở lại màn hình cũ, bạn chỉ cần bấm ESC.
Bước 2: Để khắc phục những điểm chết được phát hiện ở trên, tại mục 2nd Method bấm vào tùy chọn Go To Full Screen Now, chương trình sẽ tự quét những điểm ảnh trên màn hình và khắc phục lỗi điểm chết (nếu có). Quá trình này được tiến hành trong vài giờ.
Tuy nhiên, không phải lúc nào qua bước này cũng có thể khắc phục được hết lỗi điểm chết. Vì vậy, sau khi thực hiện bằng phần mềm như trên mà vẫn thấy xuất hiện các điểm chết trên màn hình LCD, bạn có thể thực hiện các bước dùng lực như dưới đây:
Dùng lực tác dụng
1. Tắt màn hình
2. Dùng miếng vải mềm và ẩm để tránh gây ra những vết xước trên màn hình
3. Chọn một chiếc bút chì, bút máy hay tua vít càng cùn càng tốt, không nên sắc nhọn.
4. Phủ miếng vải mềm lên đầu chiếc bút đó và phải đảm bảo không đâm thủng hay làm xước màn hình.
5. Ấn đầu bút đã được phủ vải vào đúng điểm chết trên màn hình
6. Trong khi ấn vào điểm chết đó, hãy bật màn hình lên.
7. Bỏ bút xuống và điểm chết sẽ được khôi phục. Việc làm này sẽ làm cho chất lỏng trong tinh thể lỏng không thể trải ra trên mỗi điểm ảnh nhỏ. Chất lỏng này được sử dụng tạo ánh sáng nền cho màn hình cho phép tạo ra nhiều màu khác nhau trên màn hình.
Gõ nhẹ màn hình
1. Bật màn hình
2. Hiển thị một hình ảnh màu đen để nhìn thấy rất rõ các điểm chết tương phản với màn hình nền
3. Tìm một chiếc bút có vải mềm phủ đầu gõ nhẹ vào điểm chết vừa đủ để nhìn thấy điểm ảnh trắng rực lên rất nhanh.
4. Gõ nhẹ vào điểm chết, tăng lực mỗi lần gõ, thực hiện khoảng 5-10 lần cho đến khi điểm ảnh trở lại bình thường.
5. Hiển thị một hình ảnh màu trắng (có thể là một tài liệu văn bản trắng xóa) để kiểm tra lại quá trình thực hiện ở trên đã khắc phục được điểm chết trên màn hình hay chưa.

Những điểm chết trên màn hình thường là những điểm sáng hơn hay tối hơn các điểm khác trên một màn hình đồng màu. Vì vậy, bạn có thể phát hiện rất dễ dàng các điểm chết đó trên màn hình.
Bước đầu tiên: bạn có thể truy cập lên trang http://flexcode.org/lcd.html để kiểm tra trực tiếp các điểm chết. Bấm vào ô Pick A Color để chọn một màu trong bảng màu và bấm vào nút Toogle Full Screen để phóng to màn hình. Bạn cũng có thể chọn mục Hide Panel And Mouse Now để màn hình chỉ xuất hiện một màu duy nhất và kích đúp chuột để hiện bảng chọn trở lại. Khi màn hình xuất hiện một màu duy nhất, bạn sẽ dễ dàng quan sát và phát hiện ra những điểm chết (nếu có) trên màn hình. Sau đó, để quay trở lại màn hình cũ, bạn chỉ cần bấm ESC.
Bước 2: Để khắc phục những điểm chết được phát hiện ở trên, tại mục 2nd Method bấm vào tùy chọn Go To Full Screen Now, chương trình sẽ tự quét những điểm ảnh trên màn hình và khắc phục lỗi điểm chết (nếu có). Quá trình này được tiến hành trong vài giờ.
Tuy nhiên, không phải lúc nào qua bước này cũng có thể khắc phục được hết lỗi điểm chết. Vì vậy, sau khi thực hiện bằng phần mềm như trên mà vẫn thấy xuất hiện các điểm chết trên màn hình LCD, bạn có thể thực hiện các bước dùng lực như dưới đây:
Dùng lực tác dụng
1. Tắt màn hình
2. Dùng miếng vải mềm và ẩm để tránh gây ra những vết xước trên màn hình
3. Chọn một chiếc bút chì, bút máy hay tua vít càng cùn càng tốt, không nên sắc nhọn.
4. Phủ miếng vải mềm lên đầu chiếc bút đó và phải đảm bảo không đâm thủng hay làm xước màn hình.
5. Ấn đầu bút đã được phủ vải vào đúng điểm chết trên màn hình
6. Trong khi ấn vào điểm chết đó, hãy bật màn hình lên.
7. Bỏ bút xuống và điểm chết sẽ được khôi phục. Việc làm này sẽ làm cho chất lỏng trong tinh thể lỏng không thể trải ra trên mỗi điểm ảnh nhỏ. Chất lỏng này được sử dụng tạo ánh sáng nền cho màn hình cho phép tạo ra nhiều màu khác nhau trên màn hình.
Gõ nhẹ màn hình
1. Bật màn hình
2. Hiển thị một hình ảnh màu đen để nhìn thấy rất rõ các điểm chết tương phản với màn hình nền
3. Tìm một chiếc bút có vải mềm phủ đầu gõ nhẹ vào điểm chết vừa đủ để nhìn thấy điểm ảnh trắng rực lên rất nhanh.
4. Gõ nhẹ vào điểm chết, tăng lực mỗi lần gõ, thực hiện khoảng 5-10 lần cho đến khi điểm ảnh trở lại bình thường.
5. Hiển thị một hình ảnh màu trắng (có thể là một tài liệu văn bản trắng xóa) để kiểm tra lại quá trình thực hiện ở trên đã khắc phục được điểm chết trên màn hình hay chưa.


ForeverA- Moderators

- Tổng số bài gửi : 378
Birthday : 20/11/1991
Join date : 12/08/2010
Age : 32
Đến từ : Viet Tri CT
Character sheet
vui vui: ok
 Pin Laptop-Ai xài vào đây
Pin Laptop-Ai xài vào đây
Chai pin là tình trạng phổ biến và rất thường gặp khi sử dụng laptop. Bài viết dưới đây sẽ cung cấp những công cụ để kiểm tra mức độ chai và một vài lưu ý để giúp kéo dài tuổi thọ của pin laptop.
Với pin của laptop, nếu không biết cách sử dụng và bảo quản, pin rất dễ hỏng hóc và có tuổi đời ngắn rất nhất, làm mất đi giá trị và tính cơ động của laptop.
Bài viết dưới đây sẽ giúp bạn kiểm tra mức độ chai của pin laptop và cung cấp một vài lưu ý để giảm tình trạng chai của pin và kéo dài hơn tuổi thọ của pin.
Kiểm tra mức độ chai của pin laptop:
Download bản dùng thử của phần mềm tại: http://htwares.com/windows/system-utilities/system-info/everest-ultimate-edition/
Sau khi download, giải nén và kích hoạt file everest.exe để sử dụng.
Tại giao diện chính của phần mềm, ở menu bên trái, bạn chọn Computer -> Power Management.

Ở bảng bên phải, mục Wear Level sẽ hiển thị mức độ chai của pin laptop. Nếu dừng ở mức 0%, nghĩa là pin bạn chưa bị chai, và ở mức 100%, nghĩa là pin của bạn đã bị chai hoàn toàn.

Ngoài ra, tại đây, Everest Ultimate Edition còn cung cấp các thông tin khác liên quan đến trạng thái của pin laptop, chẳng hạn như điện dung tối đa của pin (khi đã sạc đầy) và điện dung hiện tại của pin (sau khi đã sử dụng) và dung lượng pin còn lại (tính theo %)…
Dựa vào đây, bạn sẽ biết được pin laptop của mình có ở trạng thái tốt hay không.
BatteryMon: là phần mềm chuyên dụng để theo dõi và quản lý trạng thái của pin laptop.
Download bản dùng thử của phần mềm tại: http://htwares.com/windows/system-utilities/system-info/batterymon/
Phần mềm chỉ cho phép 30 ngày dùng thử. Do vậy, mỗi khi kích hoạt phần mềm, một hộp thoại yêu cầu bạn đăng ký bản quyền hiện ra, nhấn vào Continue để tiếp tục sử dụng bản dùng thử của phần mềm.

Từ giao diện chính của phần mềm, nhấn nút Start để BatteryMon bắt đầu quá trình phân tích tình trạng của pin laptop.

Để xem mức độ chai của pin laptop, bạn chọn Info -> Battery Info từ menu của phần mềm. Tại hộp thoại Battery Information hiện ra sau đó, bạn theo dõi 2 thông số, bao gồm: Design Capacity và Full Charge Capacity. Nếu 2 thông số này có độ chênh lệch, nghĩa là pin laptop của bạn đã có tình trạng chai. Mức độ chênh lệch càng lớn, tình trạng chai càng mạnh.

BatteryBar: không chỉ có tính năng hiển thị thông tin về pin laptop, BatteryBar còn là một công cụ hữu hiệu để “trang trí” cho giao diện Windows.
Download BatteryBar phiên bản miễn phí tại: http://soft4all.info/free-software-download/batterybar-displays-the-battery-status-on-the-taskbar/ (Phần mềm yêu cầu máy tính cài đặt .NET Framework trước khi sử dụng).
Sau khi download và cài đặt, bạn khởi động lại hệ thống trước khi có thể sử dụng phần mềm.
Sau khi đã khởi động lại hệ thống, bạn kích chuột phải lên thanh công cụ của Windows, chọn Toolbar -> BatteryBar.

Một biểu tượng sẽ xuất hiện trên thanh công cụ. Trong trường hợp laptop đang sử dụng nguồn cắm điện, biểu tượng sẽ hiển thị On A/C, còn nếu đang sử dụng pin, tại đây sẽ hiển thị thời lượng pin có thể sử dụng trước khi hết.
Khi đưa chuột đến thanh công cụ này, các thông tin về pin laptop sẽ được hiển thị. Trong đó có thông số ‘Độ hao mòn’ (Battery Wear) cho bạn biết mức độ chai hiện tại của pin laptop.

Ưu điểm nổi bật nhất của BatteryBar so với 2 công cụ trên đó là hoàn toàn miễn phí và hỗ trợ tiếng Việt khá tốt.
Lưu ý: Bạn nên sử dụng đồng thời cả 3 công cụ trên để có được kết quả đánh giá tốt nhất về tình trạng của pin laptop.
Một vài lưu ý để kéo dài tuổi thọ và giảm mức độ chai của pin laptop: Bạn có thể tuân theo một vài lưu ý dưới đây để kéo dài tuổi thọ sử dụng của pin laptop, và không để tình trạng chai pin diễn ra nghiêm trọng hơn.
- Không sử dụng máy đến mức “kiệt quệ” nguồn pin. Hãy cắm sạc khi còn khoảng 10-20% dung lượng pin.
- Nếu không sử dụng máy trong một thời gian dài, hãy tháo pin ra khỏi máy.
- Nếu sử dụng nguồn điện cố định thường xuyên (cắm sạc thường xuyên), sau 1-2 tuần, bạn hãy xả sạch pin rồi sạc lại từ đầu.
- Giữ cho laptop luôn mát mẻ, không để bụi bám vào các khe thông gió. Điều này có thể khiến nhiệt độ laptop tăng cao, làm giảm tuổi thọ các linh kiện nói chung và pin nói riêng.
- Thường xuyên vệ sinh mạch tiếp xúc của pin laptop và máy tính xách tay.
- Với một số người, tháo pin laptop ra khỏi máy và chỉ sử dụng nguồn điện cố định. Tuy nhiên cách này không thực sự hiệu quả, pin laptop vẫn giải phóng năng lượng ra bên ngoài và tự giảm điện dung. Ngoài ra, với cách này, nếu mất điện trong quá trình sử dụng laptop sẽ làm ảnh hưởng đến công việc của bạn.
Với pin của laptop, nếu không biết cách sử dụng và bảo quản, pin rất dễ hỏng hóc và có tuổi đời ngắn rất nhất, làm mất đi giá trị và tính cơ động của laptop.
Bài viết dưới đây sẽ giúp bạn kiểm tra mức độ chai của pin laptop và cung cấp một vài lưu ý để giảm tình trạng chai của pin và kéo dài hơn tuổi thọ của pin.
Kiểm tra mức độ chai của pin laptop:
Download bản dùng thử của phần mềm tại: http://htwares.com/windows/system-utilities/system-info/everest-ultimate-edition/
Sau khi download, giải nén và kích hoạt file everest.exe để sử dụng.
Tại giao diện chính của phần mềm, ở menu bên trái, bạn chọn Computer -> Power Management.

Ở bảng bên phải, mục Wear Level sẽ hiển thị mức độ chai của pin laptop. Nếu dừng ở mức 0%, nghĩa là pin bạn chưa bị chai, và ở mức 100%, nghĩa là pin của bạn đã bị chai hoàn toàn.

Ngoài ra, tại đây, Everest Ultimate Edition còn cung cấp các thông tin khác liên quan đến trạng thái của pin laptop, chẳng hạn như điện dung tối đa của pin (khi đã sạc đầy) và điện dung hiện tại của pin (sau khi đã sử dụng) và dung lượng pin còn lại (tính theo %)…
Dựa vào đây, bạn sẽ biết được pin laptop của mình có ở trạng thái tốt hay không.
BatteryMon: là phần mềm chuyên dụng để theo dõi và quản lý trạng thái của pin laptop.
Download bản dùng thử của phần mềm tại: http://htwares.com/windows/system-utilities/system-info/batterymon/
Phần mềm chỉ cho phép 30 ngày dùng thử. Do vậy, mỗi khi kích hoạt phần mềm, một hộp thoại yêu cầu bạn đăng ký bản quyền hiện ra, nhấn vào Continue để tiếp tục sử dụng bản dùng thử của phần mềm.

Từ giao diện chính của phần mềm, nhấn nút Start để BatteryMon bắt đầu quá trình phân tích tình trạng của pin laptop.

Để xem mức độ chai của pin laptop, bạn chọn Info -> Battery Info từ menu của phần mềm. Tại hộp thoại Battery Information hiện ra sau đó, bạn theo dõi 2 thông số, bao gồm: Design Capacity và Full Charge Capacity. Nếu 2 thông số này có độ chênh lệch, nghĩa là pin laptop của bạn đã có tình trạng chai. Mức độ chênh lệch càng lớn, tình trạng chai càng mạnh.

BatteryBar: không chỉ có tính năng hiển thị thông tin về pin laptop, BatteryBar còn là một công cụ hữu hiệu để “trang trí” cho giao diện Windows.
Download BatteryBar phiên bản miễn phí tại: http://soft4all.info/free-software-download/batterybar-displays-the-battery-status-on-the-taskbar/ (Phần mềm yêu cầu máy tính cài đặt .NET Framework trước khi sử dụng).
Sau khi download và cài đặt, bạn khởi động lại hệ thống trước khi có thể sử dụng phần mềm.
Sau khi đã khởi động lại hệ thống, bạn kích chuột phải lên thanh công cụ của Windows, chọn Toolbar -> BatteryBar.

Một biểu tượng sẽ xuất hiện trên thanh công cụ. Trong trường hợp laptop đang sử dụng nguồn cắm điện, biểu tượng sẽ hiển thị On A/C, còn nếu đang sử dụng pin, tại đây sẽ hiển thị thời lượng pin có thể sử dụng trước khi hết.
Khi đưa chuột đến thanh công cụ này, các thông tin về pin laptop sẽ được hiển thị. Trong đó có thông số ‘Độ hao mòn’ (Battery Wear) cho bạn biết mức độ chai hiện tại của pin laptop.

Ưu điểm nổi bật nhất của BatteryBar so với 2 công cụ trên đó là hoàn toàn miễn phí và hỗ trợ tiếng Việt khá tốt.
Lưu ý: Bạn nên sử dụng đồng thời cả 3 công cụ trên để có được kết quả đánh giá tốt nhất về tình trạng của pin laptop.
Một vài lưu ý để kéo dài tuổi thọ và giảm mức độ chai của pin laptop: Bạn có thể tuân theo một vài lưu ý dưới đây để kéo dài tuổi thọ sử dụng của pin laptop, và không để tình trạng chai pin diễn ra nghiêm trọng hơn.
- Không sử dụng máy đến mức “kiệt quệ” nguồn pin. Hãy cắm sạc khi còn khoảng 10-20% dung lượng pin.
- Nếu không sử dụng máy trong một thời gian dài, hãy tháo pin ra khỏi máy.
- Nếu sử dụng nguồn điện cố định thường xuyên (cắm sạc thường xuyên), sau 1-2 tuần, bạn hãy xả sạch pin rồi sạc lại từ đầu.
- Giữ cho laptop luôn mát mẻ, không để bụi bám vào các khe thông gió. Điều này có thể khiến nhiệt độ laptop tăng cao, làm giảm tuổi thọ các linh kiện nói chung và pin nói riêng.
- Thường xuyên vệ sinh mạch tiếp xúc của pin laptop và máy tính xách tay.
- Với một số người, tháo pin laptop ra khỏi máy và chỉ sử dụng nguồn điện cố định. Tuy nhiên cách này không thực sự hiệu quả, pin laptop vẫn giải phóng năng lượng ra bên ngoài và tự giảm điện dung. Ngoài ra, với cách này, nếu mất điện trong quá trình sử dụng laptop sẽ làm ảnh hưởng đến công việc của bạn.

ForeverA- Moderators

- Tổng số bài gửi : 378
Birthday : 20/11/1991
Join date : 12/08/2010
Age : 32
Đến từ : Viet Tri CT
Character sheet
vui vui: ok
 Thành công của Win 7
Thành công của Win 7
5 bí mật dẫn đến thành công của Windows 7

Theo số liệu mới nhất của Net Application thì tháng 7 vừa qua là một tháng thành công của Microsoft. Trong mảng trình duyệt, IE8 tiếp tục chiếm thêm thị phần và vẫn duy trì vị trí thống trị. Cùng lúc đó ở mảng hệ điều hành Windows 7 đã đạt được những thành công ấn tượng khi lần đầu tiên vượt qua người tiền nhiệm Vista. Điều gì đã khiến Windows 7 thành công nhanh đến thế. Bài viết xin được nêu ra 5 yếu tố được cho là góp phần quan trọng vào những bước tiến vững chắc của Windows 7 trong thời gian qua.
Hệ quản trị tốt
Với việc tích hợp thêm tính năng hỗ trợ cho PowerShell 2.0, Windows 7 đã cung cấp một nền tảng rất tốt cho những người quản trị, giúp họ có thể quản lý máy trạm một cách hiệu quả hơn. Đồng thời nó cũng cho phép tự động hóa thực hiện nhiều tác vụ thông thường mà trước đây trong các hệ điều hành cũ quản trị viên vẫn phải can thiệp trực tiếp.
PowerShellsử dụng cả Component Object Model (COM) Windows Management Instrumentation (WMI), chính vì vậy nó cho phép người quản trị có thể thực hiện các tác vụ từ chính máy trạm hoặc từ một máy khác. PowerShell 2.0 kết hợp giữa dòng lệnh với ngôn ngữ scripting sẽ là một công cụ mạnh, hữu ích và linh hoạt cho việc quản trị hệ thống.
Phát hiện và giải quyết lỗi
Với một số người quản trị thì việc hỗ trợ người dùng giải quyết các vấn đề gặp phải luôn chiếm một lượng thời gian đáng kể. Và việc hỗ trợ người dùng từ xa cũng là một công việc khó khăn, đầy thách thức và đòi hỏi tính kiên nhẫn của cả người dùng và nhân viên quản trị.
Windows 7 cung cấp những gói hỗ trợ (Troubleshooting Pack) giúp người sử dụng có thể tự phát hiện và sửa lỗi đối với những sự cố thông thường hay gặp phải. Người quản trị cũng có thể tạo riêng những gói hỗ trợ cho những lỗi thường xuyên gặp, hay cho những ứng dụng riêng của công ty.
Việc hỗ người dùng từ xa trong Windows 7 cũng được bổ sung thêm tính năng để ghi lại các bước dẫn tới việc phát sinh lỗi (Problem Steps Recorder). Tính năng mới này cho phép người lưu lại hình ảnh của màn hình với từng bước nhấn chuột, đồng thời nó cũng cho phép người quản trị xem lại toàn bộ các bước trên từ xa nhằm xác định lỗi và đưa ra hướng giải quyết.
Bảo mật
So với XP, hệ điều hành đang được sử dụng nhiều nhất hiện nay, thì Windows 7 thực sự đã có một bước tiến vượt bậc về bảo mật. Những công nghệ bảo mật mới được trang bị trong Windows 7 so với XP là: ASLR (address space layout randomization), DEP (data execution prevention), and UAC (user account control), and PMIE (Protected Mode IE).
Ngoài việc áp dụng những công nghệ bảo mật trên Windows 7 còn cung cấp công cụ AppLockervà BitLocker. AppLocker cho phép người quản trị thiết lập các chính sách để hạn chế những ứng dụng được phép chạy trên máy trạm. Còn BitLocker giúp người dùng bảo vệ những dữ liệu quan trọng, nhạy cảm bằng cách sử dụng công nghệ mã hóa. Cả hai công cụ này đều có thể dễ dàng quản lý thông qua Group Policy.
Không phải là Vista
Windows 7 có kế thừa nhiều thành phần lõi của Windows Vista, tuy nhiên nó không phải là một “Windows Vista R2” như phán đoán của nhiều người. Với thất bại của Vista Microsoft đã rút ra được rất nhiều kinh nghiệm, từ việc marketing quảng bá sản phẩm đến việc phối hợp với các hãng để chuẩn bị driver cho các thiết bị trên hệ điều hành mới. Có thể nói với Windows 7 mọi thứ đã được thực hiện khá hoàn hảo, và đến nay Microsoft đã tạo được một hình ảnh tốt về Windows 7 trong con mắt người dùng cũng như những nhà phân tích và các chuyên gia công nghệ.
Vẫn tiếp tục hỗ trợ XP SP3
Mặc dù Windows 7 đã vượt mặt Vista tuy nhiên vẫn còn kém rất xa Windows XP về số lượng người sử dụng. Theo số liệu thống kê thì số lượng người dùng Windows XP lớn gấp hơn 2 cả lần số lượng người dùng Windows 7 và Vista cộng lại. Microsoft đã chính thức thông báo ngừng hỗ trợ Windows XP SP2 và các phiên bản cũ hơn như Windows 2000, tuy nhiên vẫn duy trì hỗ trợ Windows XP SP3. Thực hiện điều này một mặt Microsoft sẽ duy trì được uy tín với khách hàng, một mặt hãng sẽ có nhiều cơ hội để dần thuyết phục khách hàng chuyển qua sử dụng Windows 7.


Theo số liệu mới nhất của Net Application thì tháng 7 vừa qua là một tháng thành công của Microsoft. Trong mảng trình duyệt, IE8 tiếp tục chiếm thêm thị phần và vẫn duy trì vị trí thống trị. Cùng lúc đó ở mảng hệ điều hành Windows 7 đã đạt được những thành công ấn tượng khi lần đầu tiên vượt qua người tiền nhiệm Vista. Điều gì đã khiến Windows 7 thành công nhanh đến thế. Bài viết xin được nêu ra 5 yếu tố được cho là góp phần quan trọng vào những bước tiến vững chắc của Windows 7 trong thời gian qua.
Hệ quản trị tốt
Với việc tích hợp thêm tính năng hỗ trợ cho PowerShell 2.0, Windows 7 đã cung cấp một nền tảng rất tốt cho những người quản trị, giúp họ có thể quản lý máy trạm một cách hiệu quả hơn. Đồng thời nó cũng cho phép tự động hóa thực hiện nhiều tác vụ thông thường mà trước đây trong các hệ điều hành cũ quản trị viên vẫn phải can thiệp trực tiếp.
PowerShellsử dụng cả Component Object Model (COM) Windows Management Instrumentation (WMI), chính vì vậy nó cho phép người quản trị có thể thực hiện các tác vụ từ chính máy trạm hoặc từ một máy khác. PowerShell 2.0 kết hợp giữa dòng lệnh với ngôn ngữ scripting sẽ là một công cụ mạnh, hữu ích và linh hoạt cho việc quản trị hệ thống.
Phát hiện và giải quyết lỗi
Với một số người quản trị thì việc hỗ trợ người dùng giải quyết các vấn đề gặp phải luôn chiếm một lượng thời gian đáng kể. Và việc hỗ trợ người dùng từ xa cũng là một công việc khó khăn, đầy thách thức và đòi hỏi tính kiên nhẫn của cả người dùng và nhân viên quản trị.
Windows 7 cung cấp những gói hỗ trợ (Troubleshooting Pack) giúp người sử dụng có thể tự phát hiện và sửa lỗi đối với những sự cố thông thường hay gặp phải. Người quản trị cũng có thể tạo riêng những gói hỗ trợ cho những lỗi thường xuyên gặp, hay cho những ứng dụng riêng của công ty.
Việc hỗ người dùng từ xa trong Windows 7 cũng được bổ sung thêm tính năng để ghi lại các bước dẫn tới việc phát sinh lỗi (Problem Steps Recorder). Tính năng mới này cho phép người lưu lại hình ảnh của màn hình với từng bước nhấn chuột, đồng thời nó cũng cho phép người quản trị xem lại toàn bộ các bước trên từ xa nhằm xác định lỗi và đưa ra hướng giải quyết.
Bảo mật
So với XP, hệ điều hành đang được sử dụng nhiều nhất hiện nay, thì Windows 7 thực sự đã có một bước tiến vượt bậc về bảo mật. Những công nghệ bảo mật mới được trang bị trong Windows 7 so với XP là: ASLR (address space layout randomization), DEP (data execution prevention), and UAC (user account control), and PMIE (Protected Mode IE).
Ngoài việc áp dụng những công nghệ bảo mật trên Windows 7 còn cung cấp công cụ AppLockervà BitLocker. AppLocker cho phép người quản trị thiết lập các chính sách để hạn chế những ứng dụng được phép chạy trên máy trạm. Còn BitLocker giúp người dùng bảo vệ những dữ liệu quan trọng, nhạy cảm bằng cách sử dụng công nghệ mã hóa. Cả hai công cụ này đều có thể dễ dàng quản lý thông qua Group Policy.
Không phải là Vista
Windows 7 có kế thừa nhiều thành phần lõi của Windows Vista, tuy nhiên nó không phải là một “Windows Vista R2” như phán đoán của nhiều người. Với thất bại của Vista Microsoft đã rút ra được rất nhiều kinh nghiệm, từ việc marketing quảng bá sản phẩm đến việc phối hợp với các hãng để chuẩn bị driver cho các thiết bị trên hệ điều hành mới. Có thể nói với Windows 7 mọi thứ đã được thực hiện khá hoàn hảo, và đến nay Microsoft đã tạo được một hình ảnh tốt về Windows 7 trong con mắt người dùng cũng như những nhà phân tích và các chuyên gia công nghệ.
Vẫn tiếp tục hỗ trợ XP SP3
Mặc dù Windows 7 đã vượt mặt Vista tuy nhiên vẫn còn kém rất xa Windows XP về số lượng người sử dụng. Theo số liệu thống kê thì số lượng người dùng Windows XP lớn gấp hơn 2 cả lần số lượng người dùng Windows 7 và Vista cộng lại. Microsoft đã chính thức thông báo ngừng hỗ trợ Windows XP SP2 và các phiên bản cũ hơn như Windows 2000, tuy nhiên vẫn duy trì hỗ trợ Windows XP SP3. Thực hiện điều này một mặt Microsoft sẽ duy trì được uy tín với khách hàng, một mặt hãng sẽ có nhiều cơ hội để dần thuyết phục khách hàng chuyển qua sử dụng Windows 7.


ForeverA- Moderators

- Tổng số bài gửi : 378
Birthday : 20/11/1991
Join date : 12/08/2010
Age : 32
Đến từ : Viet Tri CT
Character sheet
vui vui: ok
 Loại bỏ các tiến trình lạ có hại cho hệ thống
Loại bỏ các tiến trình lạ có hại cho hệ thống
Quá nhiều những tiến trình (process) chạy đồng thời là một trong những nguyên nhân khiến cho máy tính của bạn ngày càng “ì ạch”. Việc cần làm đó là loại bỏ đi những tiến trình không cần thiết hoặc tiến trình “lạ” của malware chạy ngầm trong hệ thống.
Từ lúc mới cài hệ điều hành, danh sách các process trong Task Manager chỉ hiện thị chừng 20 process, chủ yếu là các tiến trình thiết yếu của hệ thống. Càng ngày, người dùng càng thấy danh sách này dài hơn, chiếm nhiều tài nguyên hệ thống và làm cho máy tính hoạt động chậm hẳn đi. Nguyên nhân là do trong quá trình sử dụng, bạn đã cài đặt nhiều phần mềm, các phần mềm này đôi khi không được sử dụng đến nhưng vẫn cứ “ung dung” cài một hay nhiều tiến trình chạy ngầm chiếm dụng một lượng RAM đáng kể. Và kể cả khi những phần mềm này đã bị tháo gỡ nhưng chưa triệt để thì nó vẫn để lại những Process chạy song hành cùng hệ điều hành gây ảnh hưởng đến hiệu suất máy tính.
Để phát hiện ra một Process thừa thãi và loại bỏ nó (Kill process) là không đơn giản và khá mạo hiểm nếu bạn không nắm rõ được xuất xứ, chức năng của một Process bất kỳ. Song với hai công cụ sau đây, việc “Kill process” sẽ đơn giản và an toàn hơn.
Lọc bớt các ứng dụng khởi động cùng Windows (starrup)
Các ứng dụng Startup là một trong những “cha đẻ” của các process. Có nhiều cách để xem danh sách và loại bỏ các ứng dụng startup như dùng lệnh MSCONFIG và chọn Startup ( có sẵn trong Windows) hoặc dùng tính năng Starup trong các phần mềm quét dọn hệ thống như Ccleaner. Song cách làm này chỉ tắt những ứng dụng đó mà không loại bỏ hoàn toàn. Để làm việc này, ta cần đến một công cụ chuyên dụng có tên là MSConfig Cleanup, tải về tại:
http://www.get-in-control.com/msconfig-cleanup/msconfig-cleanup-setup.exe

Sau khi được kích hoạt, MSConfig Cleanup sẽ hiển thị những mà những ứng đã được gỡ bỏ nhưng chưa triệt để, “tàn tích”còn sót lại vẫn được khởi động cùng Window. Bạn chỉ việc click chọn vào những “tàn tích” ứng dụng được liệt kê và nhấn “Clean Up Selected”, tất cả sẽ được “dọn dẹp” tận gốc.
Khi lọc bớt các ứng dụng Starrup, bạn không nên can thiệp những ứng dụng startup của hệ thống và của những phần mềm an ninh để hệ thống hoạt động được ổn định.
Tìm và loại bỏ những Process không cần thiết
Công cụ Task Manager của Window vẫn chưa mô tả chi tiết các tiến trình để người dùng nhận biết các process thừa hoặc “tay chân” của malware. Bạn cần đến một công cụ thay thế Task Manager đó là Process Explorer.
Phần mềm: Process Explorer
Tác giả: Sysinternals.com
Phiên bản: . Giấy phép: Miễn phí
HĐH: Windows 2000/XP/Vista
Trang chủ: technet.microsoft.com
Thông tin cập nhật lần cuối ngày 1/1/1970 - 7:00

Mục đích sử dụng Process Explorer đó là tìm hiểu cặn kẽ nguồn gốc của các Process: thuộc ứng dụng nào, là process “con” của process nào, hay đường dẫn đến tập tin chạy Process ấy,…Quan sát hai cột “Description” và “Company name” bạn sẽ nhận ra được những process nào quan trọng cho hệ thống, những process nào là của phần mềm đã cài đặt,…Nếu xuất hiện một process lạ mà bạn không chắc chắn về nguồn gốc, hãy truy cập vào trang http://www.processlibrary.com/ và nhập đầy đủ tên của process ấy vào và nhấn nút “Find”, thư viện về Process này sẽ liệt kê tất cả những thông tin về process bạn vừa nhập: thành phần của ứng dụng nào, là loại malware nào….
Đây là một trang web rất hữu dụng để bạn tra cứu thông tin process và diệt những malware trong máy tính mà những phần mềm an ninh không phát hiện được. Khi xác định được process vừa nhập là có hại, trong cửa sổ của Process Explorer, bạn hãy click phải vào process ấy chọn “properties’, quan sát mục Path (đường dẫn) để sau khi Kill process, bạn tìm đến thư mục chứa tập tin chạy process và deleted nó đi. Để Kill process, bạn click chọn vào process cần loại bỏ và nhấn phím DEL.
Trên đây chỉ nêu lên hai biện pháp khắc phục tình trạng quá nhiều process dư thừa, có hại ngầm chạy trong hệ thống. Phòng bệnh hơn chữa bệnh, bạn nên gỡ bỏ triệt để các ứng dụng không dùng đến bằng những phần mềm chuyên dụng, thường xuyên quét dọn hệ thống và Registry và nhất là trang bị cho mình một phần mềm an ninh tốt để tránh sự xâm nhập của các malware.

ForeverA- Moderators

- Tổng số bài gửi : 378
Birthday : 20/11/1991
Join date : 12/08/2010
Age : 32
Đến từ : Viet Tri CT
Character sheet
vui vui: ok
 CMC-IS - Phần mềm Việt miễn phí chống được triệu virus
CMC-IS - Phần mềm Việt miễn phí chống được triệu virus

Cộng đồng tin học Việt Nam đã có bất ngờ ấn tượng khi tham gia thử nghiệm CMC Internet Security (CMC-IS), phần mềm diệt virus/sâu máy tính “made in Việt Nam”.
CMC – IS bản thử nghiệm diện rộng đã có thể diệt hơn 1,1 triệu virus/sâu máy tính
Theo thông tin từ CMC Infosec, đến ngày 19/9, phiên bản thử nghiệm diện rộng của CMC-IS, do Cty CMC Information Security (CMC Infosec) phát triển, dù mới xuất hiện trên Internet hơn 10 ngày qua đã có hơn 200 nghìn download.
Trưởng dự án phát triển CMC-IS lại là cái tên rất quen thuộc đặc biệt trong cộng đồng công nghệ an ninh, bảo mật của Việt Nam. Từng là thành viên quản trị của HVA (diễn đàn hacker Việt Nam), giải Nhất “Trí tuệ Việt Nam 2004” với sản phẩm trong lĩnh vực bảo mật và là tác giả của một phần mềm diệt virus Moon Secure (được tạp chí uy tín hàng đầu về bảo mật VirusBulletin ghi nhận là “có kiến trúc vững chắc, hoạt động ổn định và dễ sử dụng…” Chính những kinh nghiệm này cộng với sự đầu tư về qui trình công nghệ, tài chính, CMC-IS phiên bản thử nghiệm diện rộng đã gây ngạc nhiên không ít đến cộng đồng công nghệ Việt Nam.
Hiện tại, phiên bản thử nghiệm diện rộng của CMC-IS đã có đầy đủ sức mạnh và các tính năng của một phần mềm diệt virus/mã độc đẳng cấp quốc tế với khả năng bảo vệ máy tính của người dùng trước danh sách hơn 1 triệu virus/phần mềm độc hại. Giao diện (tiếng Việt / tiếng Anh) thân thiện sẽ giúp người sử dụng dễ dàng tận dụng tối đa khả năng của phần mềm. Ngoài ra, CMC Infosec cho biết, mỗi ngày CMC IS sẽ liên tục được update cho người dùng. “Trung bình mỗi ngày, CMC-IS có thể diệt thêm đến 5.000 virus/sâu máy tính mới” – ông Triệu Trần Đức cho biết.
Về phần mình, thông qua công cụ có ngay trên phần mềm, người dùng có thể gửi (submit) file bị lây nhiễm virus cho CMC-IS. “Mọi người đều có thể gửi mẫu virus ngay từ giao diện chương trình. Và chỉ cần vài phút, toàn bộ máy tính có cài đặt CMC Internet Security sẽ được bảo vệ trước virus đó” – ông Triệu Trần Đức tóm tắt về khả năng phản ứng của CMC-IS.
Cũng theo thông tin từ CMC Infosec, phần mềm này sẽ được phát hành hoàn toàn miễn phí cho người dùng cá nhân và các tổ chức giáo dục.
Bản thử nghiệm diện rộng CMC IS có thể được tải từ www.cmcinfosec.com. (mật khẩu cài đặt: cmc-none-public).
(Theo Hà Nội Mới)

ForeverA- Moderators

- Tổng số bài gửi : 378
Birthday : 20/11/1991
Join date : 12/08/2010
Age : 32
Đến từ : Viet Tri CT
Character sheet
vui vui: ok
 Việt Nam là “á quân” phát tán thư rác của châu Á
Việt Nam là “á quân” phát tán thư rác của châu Á
Báo cáo tình hình an ninh mạng tháng 6 của hãng bảo mật Kaspersky Lab cho biết Việt Nam đứng thứ 7 thế giới và đứng thứ nhì châu Á (sau Ấn Độ) về mức độ spam trong tháng 6. Lượng thư rác xuất phát từ Việt Nam chiếm 3,6% thư rác toàn cầu.

Biểu đồ nguồn phát tán thư rác tháng 6-2010
Trong khi đó Brazil (5,2%), Columbia (4,1%) và Tây Ban Nha (3,8%) lần đầu tiên góp mặt vào tốp năm quốc gia phát tán thư rác nhiều nhất thế giới.
Hai vị trí đầu tiên tiếp tục thuộc về Mỹ (11,8%) và Ấn Độ (6,2%) - hai quốc gia luôn dẫn đầu lượng thư rác phát tán trên toàn thế giới.
Paypal là mục tiêu chính trong các tấn công phishing tháng qua. Theo đó, số lượng các cuộc tấn công vào dịch vụ thanh toán trực tuyến này dẫn đầu khi tăng khoảng 20% so với tháng 5. Tiếp sau đó Facebook và HSBC hoán đổi vị trí nhau ở thứ tự ba và tư.
Trò chơi trực tuyến rất nổi tiếng World of Warcraft lần đầu tiên vào tốp 10.
Một xu hướng mới là việc đính kèm mã độc trong các email spam được phát hiện là số lượng chương trình độc hại chạy trên nền tảng Win32 giảm xuống trong khi việc chia sẻ các tập tin HTML lại đang tăng lên.
Đa số chương trình mã độc nằm trong tốp 10 của tháng 6 đều là các trang HTML được viết bằng JavaScript. Chính những đoạn mã hóa ẩn này sẽ gián tiếp đưa người dùng đến với các website spam, kèm theo đó là hàng loạt lợi dụng bí ẩn.
Chúng ta hoàn toàn có thể tin chắc hành vi phát tán email hàng loạt này sẽ còn tiếp tục xảy ra trong tương lai gần. Bên cạnh đó, những biến thể của một trong những rookit nguy hiểm nhất đang lây truyền hiện nay là Trojan.Win32.TDSS cũng được phát tán qua email. Hai biến thể của chúng lần lượt đứng vị trí thứ tư và thứ bảy trong tốp 10 virus của tháng 6 vừa qua.
Nhiều biến thể chương trình này có thể được tìm thấy trong nhiều đường liên kết khác nhau mặc dù chúng luôn luôn xuất hiện ở các tập tin đính kèm dạng nén. Để phát tán mã độc, kẻ lừa đảo đã sử dụng một trong những chủ đề rất ưa thích của chúng là thông tin về các loại thuế.
Ngoài ra cũng cần phải kể đến FiFa World cup 2010 - sự kiện thể thao chính trong mùa hè vừa qua - tất nhiên không nằm ngoài mục tiêu hoạt động của những kẻ spam. Chủ đề này được khai thác rất mạnh mẽ thông qua các email về thuốc men, các loại dịch vụ và hàng hóa liên quan đến sức khỏe…
Theo TuoitreOnline

ForeverA- Moderators

- Tổng số bài gửi : 378
Birthday : 20/11/1991
Join date : 12/08/2010
Age : 32
Đến từ : Viet Tri CT
Character sheet
vui vui: ok
 Tìm hiểu về Vmail của Viettel. Liệu Vmail có phải là Push Mail ?
Tìm hiểu về Vmail của Viettel. Liệu Vmail có phải là Push Mail ?
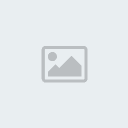
Từ ngày 15/1/2010, Công ty Viễn thông Viettel chính thức cung cấp Vmail, là dịch vụ gửi và nhận email trên điện thoại di động dưới hình thức “Đẩy email về ứng dụng trên điện thoại di động” (Pushmail).
Thông qua đường truyền data của mạng Viettel, mỗi khi có email mới gửi đến địa chỉ thư điện tử (đã đăng ký nhận và gửi), hệ thống Vmail sẽ tự động thực hiện đẩy trực tiếp email đó xuống ứng dụng đã được cài đặt trên máy điện thoại di động.
Các tính năng cơ bản của Vmail:
- Nhận và gửi mail qua ứng dụng thông qua hình thức Pushmail
- Chức năng xem trước với hầu hết các định dạng file cơ bản (gif, bmp, doc …)
- Nhận file đính kèm với dung lượng tối đa 500KB, gửi file đính kèm có dung lượng tối đa 200KB
- Hỗ trợ nhiều email khác nhau bao gồm: Yahoo, Hotmail; Gmail, local ISP.v.v;
- Hỗ trợ hầu hết các máy chủ email có POP3/ IMAP.
- Các tính năng nổi bật so với các sản phẩm tương tự của nhà cung cấp dịch vụ viễn thông khác trên thị trường:
- Hỗ trợ nhận và gửi mail yahoo
- Tự động thông báo tới di động khi có email mới
- Cho phép gửi, nhận email qua http://webmail.vmail.com.vn
Phía trên là thông tin mới về Vmail, một sản phẩm mới của Viettel. Hôm nay mình mới cài đặt vmail, trước khi cài vmail mình đã đọc rõ những thông tin về vmail và với những thông tin đó thì thật đáng buồn là Vmail ko thể được gọi là Push Mail.
Muốn sử dụng vmail của viettel, các bạn cài ứng dụng vmail (nó là một ứng dụng Java) Khi thông báo mail đến, nó thông báo mail giống hình thức SMS vậy, tuy nhiên của sổ pop-up đó ko có thông tin về mail. Khi mở thông tin đó, ứng dụng Vmail tự động chạy. Với những đt chạy đa nhiệm thì vấn đề nay ko thành vấn đề, nhưng với máy đơn nhiệm hoặc có bộ vi xử lý thấp thì sẽ gây ra chậm máy. Mở ứng dụng Vmail, bạn sẽ thấy những mail cũ, muốn xem mail mới, mail mới thông báo thì các bạn phải ấn Kiểm tra mail mới, như vậy sẽ mất thêm thời gian. Như mình kiểm tra, khoảng thời gian trung bình gửi mail từ máy tính, cho tới khi đt thông báo là khoảng hơn 5 phút. Với khoảng thời gian trung bình 5 phút thì Vmail ko thể nào được gọi là Push Mail được, mà phải gọi là Pull Mail.
Push Mail là công nghệ tiên tiến hơn, Pull Mail là công nghệ cũ và đang được dùng phổ thông. Push Mail là máy chủ luôn chủ động gửi tức thời các email mới tới thiết bị của người sử dụng đầu cuối mỗi khi hòm thư của họ nhận được mail mới, còn Pull Mail là nhận mail sau một khoảng thời gian nhất định, thiết bị sẽ quét server liên tục và kéo (pull) thư về nếu server có thư mới. Các bạn có thể hiểu Push Mail phải gửi nhanh như gửi tin SMS, gửi và nhận tức thì. Còn Pull Mail là nhận chậm hơn Plush Mail, cứ sau một khoảng thời gian, thiết bị của bạn mới kiểm tra xem có tin nhắn mới hay ko.
Đọc thông tin ở trang chủ Viettel http://3g.vietteltelecom.vn/Dich-vu-...-vu_58_02.html nói về Vmail là biết có phải là Push Mail thật sự ko. Nói đến Push Mail là luôn luôn phải kèm theo từ "tức thời" (gửi mail tức thời, như tin nhắn SMS) Trong bài viết giới thiệu đó, ko hề có từ "tức thời" và khi kiểm chứng thực tế, cũng ko nhận được mail tức thời.
Tuy nhiên, Vmail lại có nhiều ưu điểm: Cách thông báo mail, cách nhận và đọc mail đó làm cho Vmail được bảo mật và tiết kiệm chi phí một mỗi lần nhận gửi một cách tối đa. Có thể dùng đt để nhận 10 mail (gmail, yahoo mail, hotmail, hỗ trợ hầu hết các máy chủ email có POP3/ IMAP)
Một điều khiến mọi người thích thú với sản phẩm Vmail là, ứng với mỗi số đt, ta có thể tạo được mail sốđiệnthoạibạnđangdùng@vmail.com.vn Ví dụ, mình đang dùng số 0169608**** thì sẽ có mail mặc định là 0169608****@vmail.com.vn Địa chỉ mail của bạn trùng với số đt sẽ dễ liên lạc, mà thực chất việc dùng đt để nhận mail một cách nhanh chóng, và gần như tức thì này phù hợp với những doanh nhân, người buôn bán, những người bận rộn và phải đọc mail thường xuyên...
Số đt trùng với mail rất phù hợp cho việc gửi nhận, chia sẻ địa chỉ mail cho nhau. Chỉ cần biết số đt của viettel là có thể suy ra địa chỉ mail. Vmail cho phép gửi, nhận email qua http://webmail.vmail.com.vn

ForeverA- Moderators

- Tổng số bài gửi : 378
Birthday : 20/11/1991
Join date : 12/08/2010
Age : 32
Đến từ : Viet Tri CT
Character sheet
vui vui: ok
 Hà Nội đề xuất đóng/tắt đường truyền Internet sau 23 giờ tại đại lí
Hà Nội đề xuất đóng/tắt đường truyền Internet sau 23 giờ tại đại lí
Sở TT&TT Hà Nội đang yêu cầu các nhà cung cấp dịch vụ Internet, trò chơi trực tuyến sau 23 giờ hằng ngày phải đóng/tắt server game và đường truyền Internet…
Theo ông Phạm Quốc Bản, Giám đốc Sở Thông tin & Truyền thông (TT&TT) Hà Nội, Sở đang lập kế hoạch và sẽ kiến nghị Bộ TT&TT dùng biện pháp kĩ thuật để quản lí giờ chơi tại các đại lí Internet trên địa bàn Hà Nội.
Cụ thể, Sở TT&TT sẽ ra quy định yêu cầu các nhà cung cấp dịch vụ Internet, trò chơi trực tuyến sau 23h hằng ngày phải đóng/tắt servergame và đường truyền Internet và chỉ được mở lại vào 6h ngày hôm sau.
Đồng thời, Sở TT&TT cũng sẽ chỉ đạo các Phòng Văn hóa Thông tin các quận, huyện phối hợp với các ngành chức năng trên địa bàn rà soát về giấy phép kinh doanh, cũng như các điều kiện kinh doanh của các đại lí Internet.
Theo CAND.

ForeverA- Moderators

- Tổng số bài gửi : 378
Birthday : 20/11/1991
Join date : 12/08/2010
Age : 32
Đến từ : Viet Tri CT
Character sheet
vui vui: ok
 Similar topics
Similar topics» Các lỗi thường gặp trong máy tính!!!!
» Cách rút tjền của nam jớj và fụ nữ...
» Yeu em Tang em " roi noi nho se qua"
» Xăng Tăng Giá
» Thông tin IT
» Cách rút tjền của nam jớj và fụ nữ...
» Yeu em Tang em " roi noi nho se qua"
» Xăng Tăng Giá
» Thông tin IT
Trang 1 trong tổng số 1 trang
Permissions in this forum:
Bạn không có quyền trả lời bài viết|
|
|

 Gallery
Gallery


» 25 minutes
» yêu LẠI TỪ ĐẦU.ÔI........yêu thế ko biết.quá hay luôn
» May mà em không xinh!!!
» Kiểu con gái như em...
» BIgBang 2012
» More than I can say..........!!!
» 24h chon loc.herher
» Suy ngẫm...